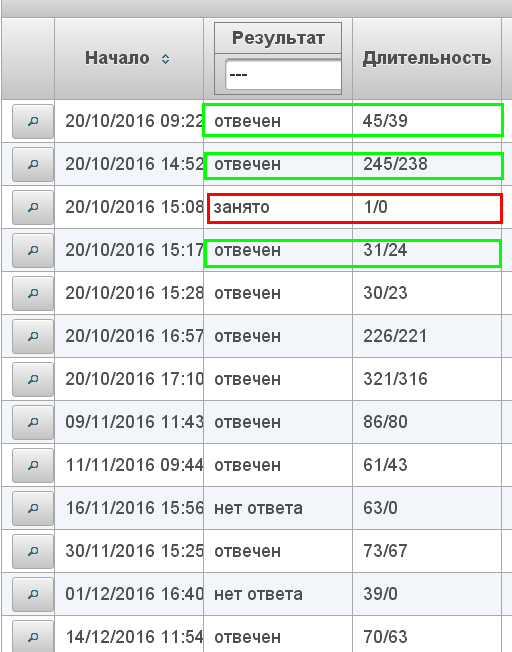Открываем браузер и переходим по ссылке которая предоставлена вам компанией Canmos.ru У нас откроется окно авторизации как показано ниже, в котором нам необходимо ввести: «Username» - Логин и «Password»- Пароль , предоставленные вам компанией Canmos.ru и нажать кнопку «Login» - Вход.
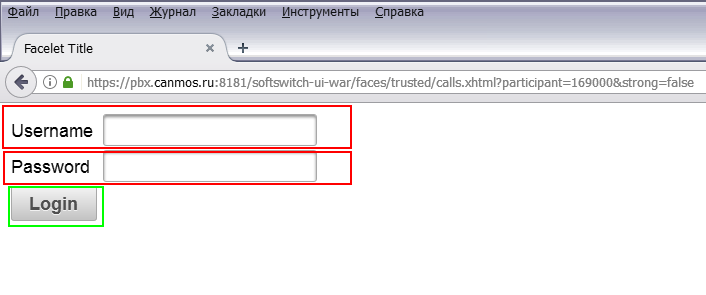
Детализация телефонии
Далее мы переходим по ссылке и у нас открывается всплывающее окно, в котором нам предлагается запомнить пароль к данному сайту. Если нам необходимо запомнить пароль мы нажимаем «Запомнить» , если не нужно, то просто закрываем его. Смотрим ниже.
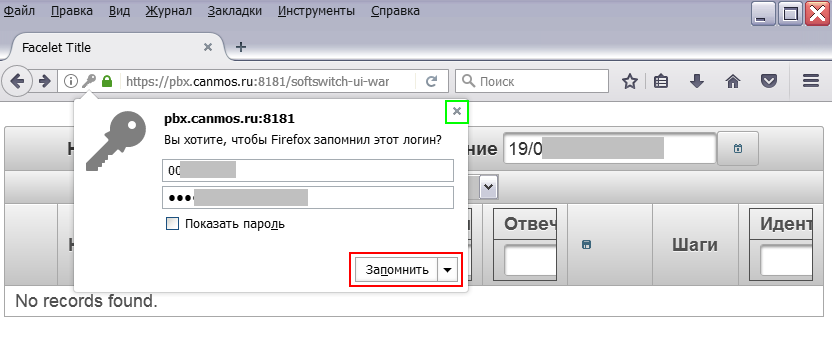
Давайте подробно рассмотрим наше окно детализации звонков.
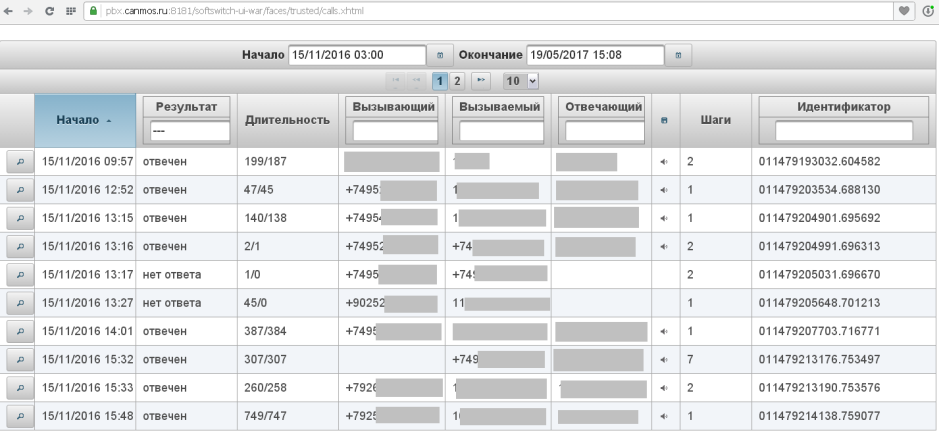
Для начала работы в нашем окне детализации нам необходимо выбрать период времени, за который, нам необходимо просмотреть детализацию, для этого нам необходимо напротив даты с надписью «Начало» нажать на кнопку календарь, выделенную, зелёным квадратом, см.ниже.
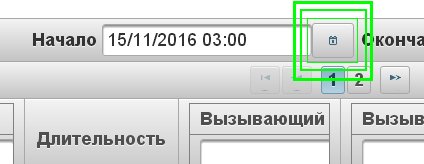
У нас откроется окно в котором мы можем выбрать начало промежутка времени: год и месяц нажимая на стрелочки напротив обозначения месяца и года, как показано ниже, также можно выбрать число в календаре нажав на него, и также выбрать часы с минутами — передвигая ползунки вправо влево, которые находятся ниже.
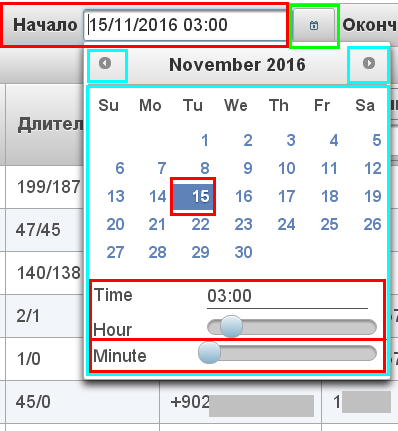
По аналогии с началом промежутка времени, выбираем и окончание периода времени, напротив даты с надписью «Окончание» нажимаем кнопку календарь.
После выбора периода времени мы можем выбрать какое количество звонков будет отображаться на странице: 10,25,50,100 звонков, слева от количества звонков есть кнопки для перемещения по окнам детализации выделенные цифрами и стрелками для удобства работы. Смотрим ниже.
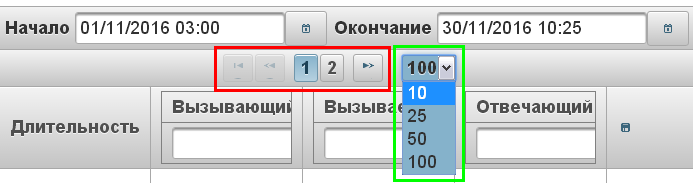
Далее мы рассмотрим функции критериев поиска как показано на картинке ниже.

Окна: «Начало», «Результат», «Вызывающий», «Вызываемый», «Отвечающий», «Идентификатор».
В окне «Начало» нажав на него мы выбираем с какого звонка по времени выбрать просмотр в нашем выбранном промежутке времени, с наименьшего времени к наибольшему или наоборот. Смотрим ниже.
С наименьшего к наибольшему
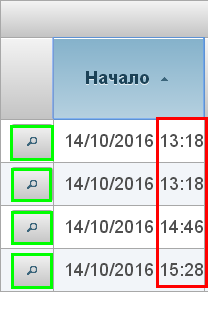
С наибольшего к наименьшему

После нажатия любого из окон, вверху слева появляется вращающаяся снежинка, которая говорит нам о том, что происходит операция выборки, чем больше выбрать период тем дольше времени на это понадобится, см.ниже
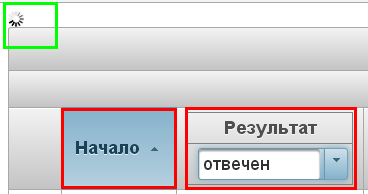
Также на против звонков есть кнопка «Лупа» если мы нажмём на неё то звонок выделится в отдельном окне для удобочитаемости. Смотрим ниже.

При просмотре информации в открывшемся окне мы можем увеличить его или уменьшить нажав на кнопку расположенную в правом нижнем углу и потянув его, после просмотра нам необходимо закрыть окно нажав на крестик вверху справа.
В окне «Результат» мы можем выбрать группы звонков «отвечен», «нет ответа» отсеив не нужные звонки, для этого нам необходимо нажать в белое поле окна «Результат» и выбрать необходимый для нас критерий. Смотрим ниже.
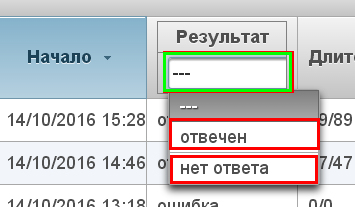
Перейдём к следующему окну критерия выбора «Вызывающий», нажмём в область белого поля, у нас появится мигающий курсор и мы вводим первые цифры желаемого номера
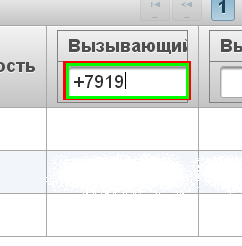
и жмём на клавиатуре «Enter» (ввод) и через короткий промежуток времени у нас появятся найденые номера в заданном ранее промежутке времени. Смотрим ниже.
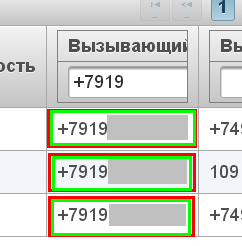
По аналогии с окном «Вызывающий» также производится выбор и в окнах «Вызываемый» и «Отвечающий».
Окно «Идентификатор» нужно для провайдера, мы им пользоваться не будем.
Также при состоявшемся звонке на против телефонного номера будет отображён значок громкоговорителя, а при не состоявшемся звонке у нас останется поле пустым , см.ниже

Значок громкоговорителя на против телефонного номера говорит нам о том, что разговор был записан и для того чтобы нам прослушать запись нам необходимо скачать файл с сайта на компьютер для этого нам необходимо нажать на значок громкоговорителя, напротив нужного разговора, после чего браузер спишет файл в папку которая указана у браузера , как папка по умолчанию. Смотрим ниже.
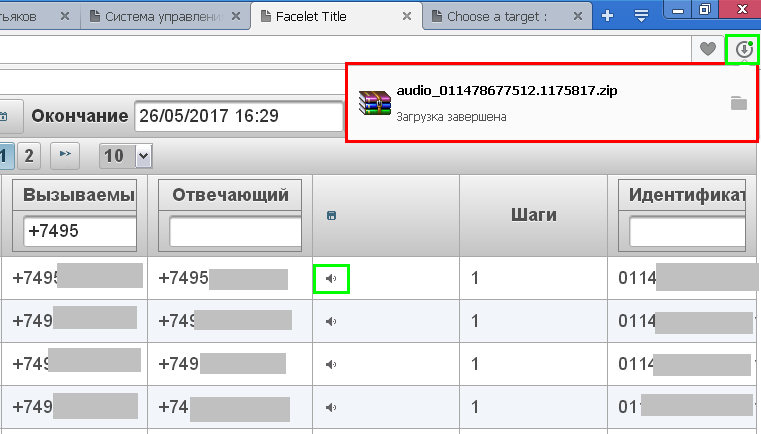
Далее нам необходимо перейти в папку с файлом и разархивировать его, так как файл находится в архиве. После разархивирования файла у нас может быть не один звуковой файл а несколько, так как система записи разговоров записывает разговор по шагам , например состоялся разговор двух человек — это один звуковой файл, далее разговор у клиента который является абонентом Canmos.ru был переведён на другой номер и тоже разговор состоялся — это второй звуковой файл, после чего разговор был прерван. В итоге у нас было совершено два шага (два состоявшихся разговора), и системой записи разговоров было записано два файла. Следовательно в нашем архиве будет находиться два звуковых файла. Для того чтобы прослушать наши звуковые файлы нам необходимо по очереди запускать файлы в программе аудио или видеоплеера.
Также в столбиках «Длительность» мы можем просмотреть время (время отображается в секундах) затраченное на соединение, ожидание и разговор. Первые цифры в таблице «Длительность» до косой черты — это «время соединения и разговора», а цифры после косой черты — это «время разговора и ожидания, но без соединения».. смотрим ниже.