Беспроводные локальные сети самые простые в использовании и создании. Для того что бы сделать сеть в квартире или офисе нужен только роутер который умеет создавать wi fi . Мощность его должна быть достаточна для того что бы обеспечить надежный прием в любой точке помещения, которое необходимо обеспечить связью.
Если локальная сеть работает не надежно не хватает мощности передатчика или мешают стены необходимо поставить несколько роутеров соединив их проводом, один делается главным а от него прокладываются провода к другим устройствам или если есть неудобства необходимо сделать транзитные устройства. Создание схемы сети перед ее прокладкой не обязательное, но желательная процедура, которая обеспечит понимание всех пользователей. Беспроводные, бесшовные локальные сети в Вашем офисе, стоимость беспроводной локальной сети с использованием простого роутера будет целесообразным при условии когда нет подачи в локальную сеть различных по функциям трафика. Пример: в локальной сети работает телефония и интернет в одном проводе, здесь потребуется приоритет одних пакетов перед другими. Роутер нужен уровня микротик. Для сети 100мб\с только интернет для пользователей вполне достаточно роутера ASUS RT-N 12VP. Простота настройки, легкая эксплуатация, надежность- необходимые требования к устройствам. Ознакомившись с инструкциями по настройке wi fi роутеров на сайте можно сделать это самостоятельно, для надежной работы локальной сети в офисе необходимо настройку поручить специалисту. Мы готовы придти на помощь в ЦАО г. Москва, обращайтесь +7(495)111-2-333
Настройка wi fi локальной сети.
Начальное подключение роутера производится, согласно инструкции, следующим образом. Соединительный кабель из комплекта (сетевой патч-корд), одной стороной устанавливается в порт LAN роутера (а другой – в сетевую карту компьютера). Затем к роутеру – подключается кабель провайдера интернет (порт WAN). Не забудьте (в последнюю очередь) подсоединить и включить блок питания роутера.

Рис.1
Если вы выполнили подключение роутера, как сказано выше, тогда осталось только проверить свойства «сетевого подключения» на компьютере.
Подключение роутера в Windows 7: Пуск — набираете Просмотр сетевыx - выбираете вверху в результатах поиска — Просмотр сетевых подключений — Подключение по локальной сети — Свойства — Протокол интернета версии 4 — Получить IP-автоматически — Получить адрес DNS-сервера автоматически (см. рисунок ниже).
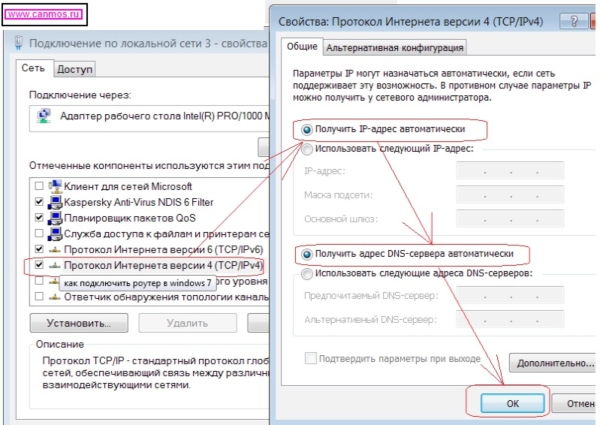
Рис.2
Надпись, сообщающая, что компьютеру присвоен DHCP, свидетельствует о том, что наш роутер успешно выдал по LAN интерфейсу внутренний IP адрес (см. рисунок).
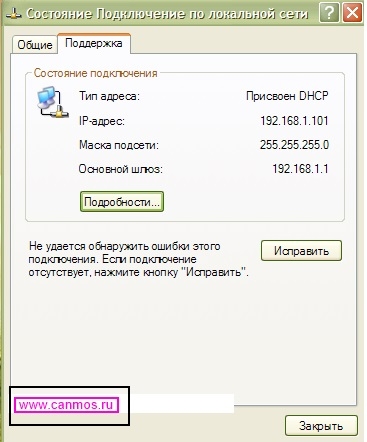
Рис.3
Затем впишите в адресную строку вашего браузера адрес роутера, по умолчанию это 192.168.1.1. Если 192.168.1.1 не открывается, вам нужно сбросить роутер на первоначальные настройки. Для этого нажмите с обратной стороны роутера кнопку Reset на 10-15 секунд. Роутер перезагрузится и настройки будут сброшены на первоначальные.
Для входа на роутер вводим ИМЯ ПОЛЬЗОВАТЕЛЯ, ПАРОЛЬ и жмем ОК. По умолчанию asus имеет Имя пользователя — admin, Пароль — admin.
Для настройки Static IP (статический адрес) необходимо попасть в меню Дополнительные -> WAN (соединение с интернетом). В первом же открывшемся окне надо выбрать пункт «Статический» и внести в открывшиеся к заполнению ячейки следующие данные — IP адрес, Net маску, шлюз и сервер ДНС. После чего нужно сохранить параметры. Перезагружаем роутер. Появляется соединение с интернетом.
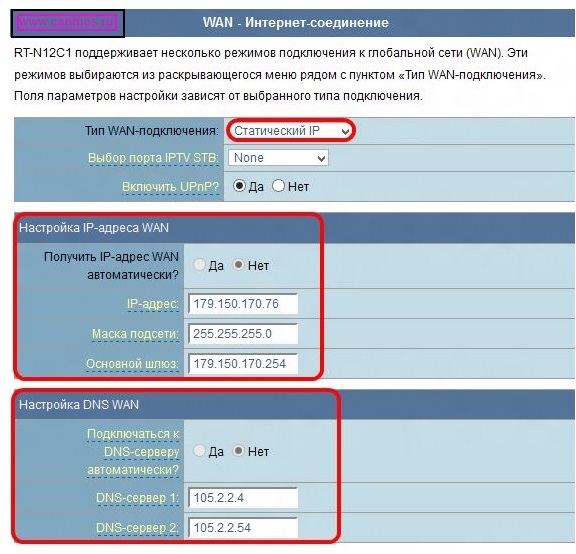
Рис.4
Затем заходим в раздел Безопасная сеть -> Общие.
В поле SSID вводим любое название беспроводной Wi-Fi сети, которое Вам нравится.
В поле Метод проверки подлинности нужно выбрать тип шифрования сети. Выбираем WPA2-Personal.
В поле Предварительный ключ WPA указываем ключ шифрования (пароль) беспроводной сети. Его длина составляет не менее 8 символов.
Сохраняем параметры.
Настройка роутера окончена.
Чтобы подключить по локальной сети другие устройства (стационарный компьютер, сетевой принтер, ноутбук).
Настройка wi fi локальной сети , подключение по кабелю наиболее важных элементов.
Некоторые устройства можно подключить по беспроводной сети (например ноутбук), а сетевой принтер, стационарный компьютер подключаем следующим способом:
Для начала, если у вас нет готовых кабелей, которые будут способствовать образованию локальной сети, нужно: взять кабель нужной длины и обжать его с двух сторон.
Технология обжима кабеля:
1. Надрезаем внешнюю оболочку кабеля любым подручным средством (лезвием, ножом или кримпером (инструмент для обжима сетевого кабеля) и снимаем на длину 2-4 см.
2. Расплетаем проводники и систематизируем их согласно схеме.
3. Выравниваем и распрямляем кончики проводников, обрезаем, оставляя примерно 10-15 мм.
4. Зажимаем оболочку кабеля, одеваем на кабель коннектор защелкой вниз и следим, чтобы проводники зашли в коннектор до конца и не перепутались, а оболочка кабеля вошла в корпус коннектора. Вот так должен выглядеть коннектор перед обжатием:

Рис.5
5. Остается аккуратно вставить оконцованный кабель в специальные обжимные клещи (кримпер), несколько раз плавно их нажать.
Схема построения локальной сети.

Рис.6
Все готово для создания локальной сети. Теперь вы берете готовый кабель, одну сторону подключаете к роутеру (в свободной порт LAN), а вторую сторону кабеля в ваше устройство ( сетевой принтер, ПК и.т.д.). Затем, когда Вы подключили все устройства, которые должны входить в вашу локальную сеть, выбираем на компьютере Подключение интернета версии 4, жмем правой кнопкой мыши и также выбираем, как уже озвучивалось вначале, Получение IP и DNS автоматически. Всё, компьютер в сети.
Что же касается девайсов, которые будут получать интернет через беспроводное соединение, то это делается следующим образом (пример: подключение беспроводного соединения на ноутбуке)
1. Включите модуль WiFi на ноутбуке.
2. Нажмите на значок Соединение с беспроводной сетью в нижнем правом углу экрана.
В списке доступных сетей выбираем известную сеть. Жмем Подключение
После этого всплывает окно ввести ключ шифрования (пароль). Пароль был указан при настройке роутера, вводим его и подключаемся. Всё, ноутбук в сети.
Настроика wi fi локальной сети. Принтер.
На нашем сайте есть подробная статья по настройке принтера в локальной сети. Как ее найти?
1. Заходите на наш сайт www.canmos.ru
2. Вверху страницы нажимаем «Абонентам»
3. На странице слева нажимаем «Часто задаваемые вопросы»
4. Также слева появятся статьи по часто задаваемым вопросам, выбираем статью под названием «Как установить и настроить принтер для работы в локальной сети Windows XP и Windows 7»
5. Открываем статью и делаем все по инструкции.
Если у вас остались вопросы, обращайтесь к специалистам техподдержки интернет-провайдера Москвы CANMOS. Мы вам поможем!
Подключение через внешний принт-сервер стороннего производителя.
Для начала мы установим сам принт-сервер. Делаем это в соответствии с инструкциями, приложенными к нему и при помощи софта, поставляемого c принт-сервером. Зачастую это специальная программа, которая выполняет как минимум одну функцию: устанавливает в принт-сервере IP-адрес и маску подсети такой адресации, которая принята в локальной сети, например, IP 192.168.2.114 и маска подсети 255.255.255.255. Далее проверяем работоспособность установленного нами IP-адреса. Достаточно пропинговать наш Ip-адрес.
Приступаем непосредственно к установке принтера. Стоит отметить, что принтер будет сетевым, но все же нам нужно выбрать "Локальный принтер, подключенный к этому компьютеру", затем активизируем пункт "Создать новый порт" и выбираем "Standard TCP/IP Port".
Это самый обычный и работающий вариант подключения принтера. Но иногда производители принт-серверов могут предлагать другие варианты подключения. Такие варианты могут автоматически устанавливаться на этапе установки принт-сервера при помощи специальной программы (приложенной к нему). Например, в списке выбора есть OKI LPR Port, который добавляется при установке в систему принт-сервера OKI. Нажимая кнопку "Далее", появится окошко, где нужно будет ввести IP-адрес и имя очереди для настраимого принтера. Важно ввести именно тот IP, который мы уже присвоили принт-серверу на начальном этапе установки. Имя очереди, как правило, любое слово. На практике бывает, что проиводители принт-серверов заранее прописывают имена очередей, поэтому без этих имен принтер не сможет функционировать. Возможно, что выскочит еще одна вставка, где будет прописано, что тип сетевого устройства не опознан.
В данном контексте выбираем Generic Network Card, либо ищем в списке вариант, который лучше всего подходит нашему принт-серверу. Наилучшее, что возможно найти – это названия нашего принт-сервера. Чуть хуже, но адекватно функционирующим, будет выбор любого принт-сервера того же производителя. Затем выбираем драйвер принтера (или с диска, или в списке) и установка автоматически будет завершена. Вам будет предложено напечать пробную страницу. Если уже принтер подключен к принт-серверу, то пробуем. Если тестовая страница распечаталась корректно, то установка принтера завершена и принтер готов к работе.

