Как установить и настроить принтер для работы в локальной сети Windows XP и в Windows 7, если у вас два компьютера и один принтер — ответ в этой статье.
Итак, если у вас два компьютера и один принтер, то очень хорошо было бы объединить оба компьютера в локальную сеть и сделать принтер сетевым! Для того чтобы сделать принтер сетевым не нужно какого-то нового программного обеспечения.
Как подключить локальный принтер
Подключая принтер, установите драйвера принтера и проверьте его работоспособность. Он, конечно же, не стал сразу сетевым, но все остальные настройки выполняются программно. Учтите, что мы подключаем принтер к компьютеру и именно компьютер подключен к сети, а не принтер (в статье рассматривается только такой вариант), поэтому настройка принтера производится на компьютере и нужно, чтобы принтер был установлен.
Как установить и настроить принтер для работы в локальной сети Windows XP и в Windows 7, если у вас два компьютера и один принтер — ответ в этой статье.
Итак, если у вас два компьютера и один принтер, то очень хорошо было бы объединить оба компьютера в локальную сеть и сделать принтер сетевым! Для того чтобы сделать принтер сетевым не нужно какого-то нового программного обеспечения.
Настройка сетевого оборудования. Как настроить компьютер, чтобы принтер стал сетевым
Процесс настройки принтера можно разделить на два этапа.
1. Установка настроек на компьютере к которому подключен принтер. Здесь нужно зайти в Панель управления – принтеры и факсы, навести курсор на значок принтера и кликнуть правой кнопкой мыши.
Выбираем в меню пункт «Свойства»

Рисунок 1
В Windows 7 нужно выбрать «Свойства принтера» и в появившемся окне перейти на закладку «Доступ».
Далее в XP мы должны выбрать «Общий доступ к данному принтеру» и нажать «Ок», а в Windows 7, нажать на кнопку «Настройка общего доступа», затем «Да» и затем выбрать пункт «Общий доступ к данному принтеру» и так же нажать «Ок».
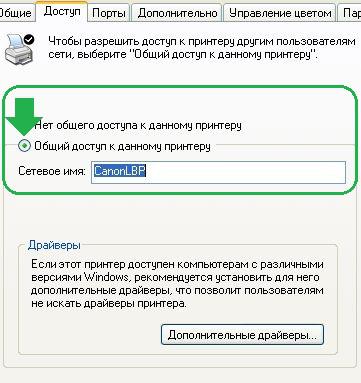
Рисунок 2
2. На втором этапе мы переходим на второй компьютер, где будем настраивать сетевой принтер, чтобы он распечатал листы, заданные на печать со второго ПК.
На этом этапе нужно перейти в панель управления вашей операционной системы и найти кнопку «Установка принтера».

Рисунок 3

Рисунок 4
Следуя указаниям мастера установки принтера, мы нажимаем «Далее» и выбираем «Сетевой принтер или принтер подключенный к другому компьютеру».

Рисунок 5
В следующем окне выбираем принтер, конечно же можно прописать путь к принтеру, но можно ошибиться, поэтому сразу выбираем «Обзор принтеров» и жмем «Далее».
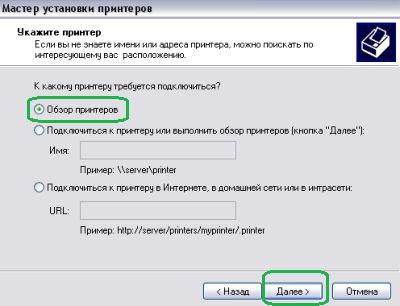
Рисунок 6
В списке выбираем свой принтер, подключенный к первому компьютеру. У меня это принтер Canon, у вас может быть другой. Посмотрите, что у вас написано на принтере или в руководстве и выберите такой же принтер. Если в списке вашего принтера нет, посмотрите какие рабочие группы указаны в списке, возможно их несколько у вас. Нажав на "плюсик" напротив и развернув список, вы увидите название своего принтера.

Рисунок 7
В следующем окне вы подтверждаете свой выбор, потом еще в одном окне вам нужно выбрать Да, чтобы принтер использовался по умолчанию.
Вот и все, процесс настройки завершен, можно распечатать первый документ.
Принтер «по умолчанию» можно не выбирать, например, если у вас ко второму компьютеру подключен струйный принтер, на котором вы постоянно распечатываете фотографии, а документы распечатываете на лазерном принтере, подключенном к первому ПК, тогда, чтобы постоянно не устанавливать какой принтер главный, можно оставить свой «по умолчанию», а распечатывая в документе, нажав «Файл» / «Печать» — выбрать нужный вам принтер.
Если не печатает сетевой принтер. Настройка сетевого оборудования.
Если что-то не распечатывается — идите в Панель управления / Устройства и принтеры (это в Windows 7) и выберите по умолчанию ваш сетевой принтер. Если в процессе установки вы уже выбирали принтер подключенный к первому компьютеру «По умолчанию», то возможно некоторое время назад подключали к компьютеру другой принтер который на тот момент использовался «по умолчанию», проверьте настройки, над значком принтера должна быть галочка.
Также проверьте работу сети.

