Локальная сеть через роутер ASUS RT-N10P для выхода через него в интернет.
Подключить интернет в Москве
В момент первичной настройки роутера мы рекомендуем вам подключить один компьютер по Ethernet кабелю, а остальные подключать уже после окончательной настройки роутера.
Локальная сеть через роутер
Для начала соедините кабелем компьютер и порт LAN1 роутера.
Наберите в адресной строке вашего браузера адрес роутера, по умолчанию это 192.168.1.1. Если 192.168.1.1 не открывается, Вам следует сбросить роутер на заводские настройки. Для этого нажмите с обратной стороны роутера кнопку Reset на 15 секунд и затем отпустите. Роутер перезагрузится, и настройки будут сброшены на заводские. Вы увидите страничку авторизации маршрутизатора на экране своего компьютера.
Для входа в вэб-интерфейс потребуется ввести Имя пользователя и Пароль, а затем нажать на Ок. По умолчанию Asus имеет Имя пользователя — admin, Пароль — admin.
Теперь вам необходимо выбрать Дополнительные настройки
и в пункте WAN Интернет-соединение необходимо выбрать тип подключения Статический IP.
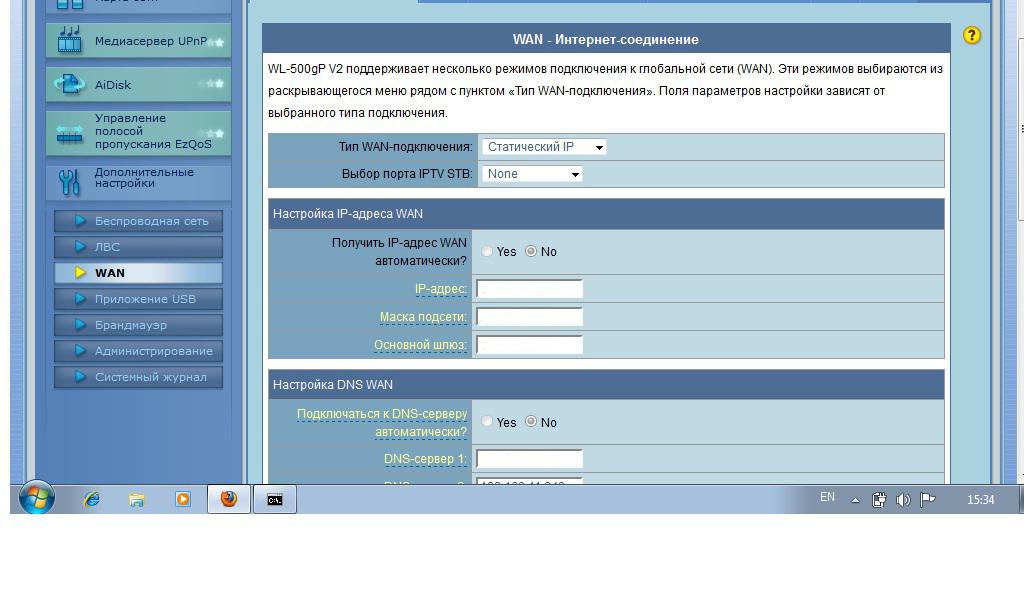
Рис. 1
После чего вам остается лишь нажать на кнопку Применить для сохранения параметров
Всё, минимальная настройка роутера завершена.
После перезагрузки роутера, должно установиться соединение с интернетом.
Настройка WiFi. Локальная сеть через роутер.
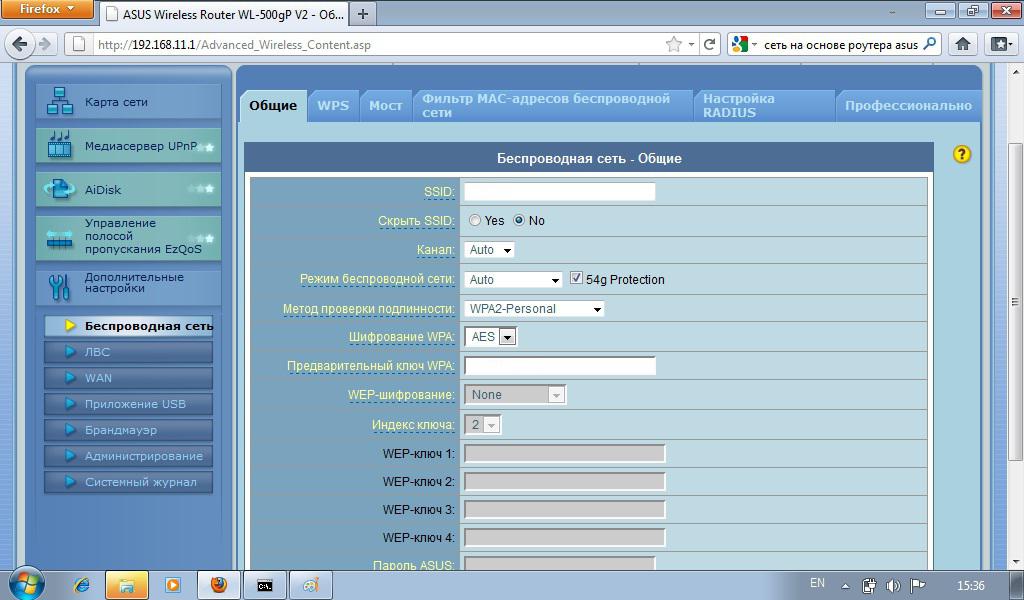
Рис. 2
Перейдите в раздел Беспроводная сеть – Общие.
В поле SSID вам нужно ввести название вашей будущей беспроводной WiFi сети. Здесь можно ввести своё значение, которое вам по душе. Под этим названием вы будете видеть беспроводную сеть от роутера Asus в своих Wi-Fi устройствах. Например, это может быть «Canmos-internet».
В поле Метод проверки подлинности регулируется выбор типа шифрования в вашей сети. Здесь вы выбираете WPA2-Personal.
В поле Предварительный ключ WPA необходимо указать ключ шифрования (пароль) Вашей беспроводной сети. Он должен быть длиной не менее 8 символов.
Потом опять нажимаете Применить
Роутер настроен и готов к использованию.
настройку пользователем роутера ASUS RT-N10P для выхода через него в интернет.
В момент первичной настройки роутера мы рекомендуем вам подключить один компьютер по Ethernet кабелю, а остальные подключать уже после окончательной настройки роутера.
Настройка доступа в интернет. Локальная сеть через роутер.
Для начала соедините кабелем компьютер и порт LAN1 роутера.
Наберите в адресной строке вашего браузера адрес роутера, по умолчанию это 192.168.1.1. Если 192.168.1.1 не открывается, Вам следует сбросить роутер на заводские настройки. Для этого нажмите с обратной стороны роутера кнопку Reset на 15 секунд и затем отпустите. Роутер перезагрузится, и настройки будут сброшены на заводские. Вы увидите страничку авторизации маршрутизатора на экране своего компьютера.
Для входа в вэб-интерфейс потребуется ввести Имя пользователя и Пароль, а затем нажать на Ок. По умолчанию Asus имеет Имя пользователя — admin, Пароль — admin.
Теперь вам необходимо выбрать Дополнительные настройки
и в пункте WAN Интернет-соединение необходимо выбрать тип подключения Статический IP.
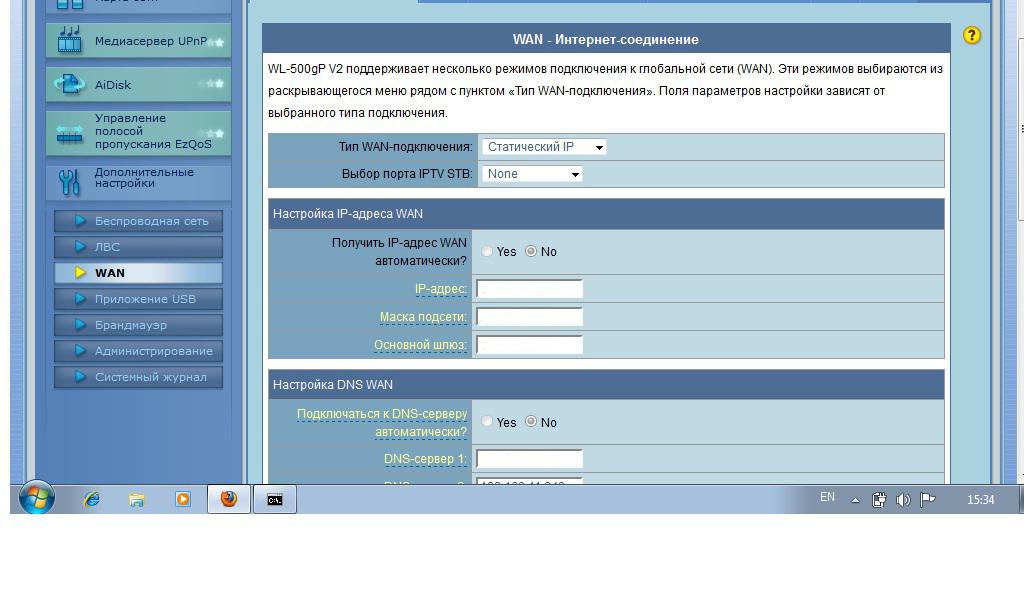
Рис. 1
После чего вам остается лишь нажать на кнопку Применить для сохранения параметров
Всё, минимальная настройка роутера завершена.
После перезагрузки роутера, должно установиться соединение с интернетом.
Настройка WiFi. Настройка локальной сети через роутер.
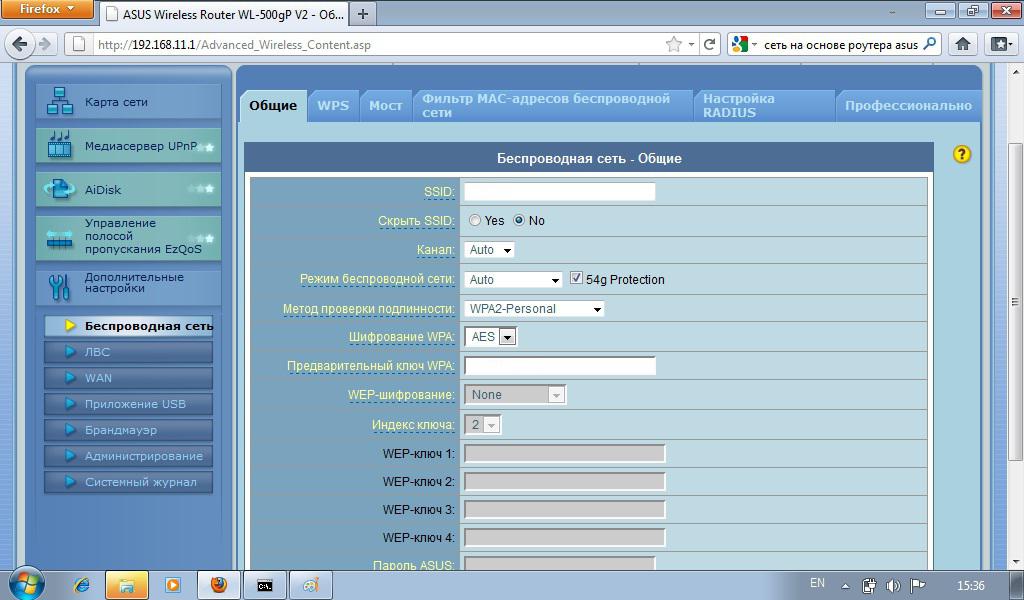
Рис. 2
Перейдите в раздел Беспроводная сеть – Общие.
В поле SSID вам нужно ввести название вашей будущей беспроводной WiFi сети. Здесь можно ввести своё значение, которое вам по душе. Под этим названием вы будете видеть беспроводную сеть от роутера Asus в своих Wi-Fi устройствах. Например, это может быть «Canmos-internet».
В поле Метод проверки подлинности регулируется выбор типа шифрования в вашей сети. Здесь вы выбираете WPA2-Personal.
В поле Предварительный ключ WPA необходимо указать ключ шифрования (пароль) Вашей беспроводной сети. Он должен быть длиной не менее 8 символов.
Потом опять нажимаете Применить
Роутер настроен и готов к использованию.
Локальная сеть с использованием роутера MikroTik
Настроить локальную сеть с использованием в качестве роутера MikroTik RB951Ui 2HnD.
В статье приведено описание упрощенной настройки роутера MikroTik
Для настройки роутера MikroTik нам понадобятся:
- Компьютер или ноутбук
- Патчкорд, с помощью которого мы будем подключаться к роутеру
- Собственно, сам роутер
Подключаем компьютер ко второму порту роутера, а кабель провайдера – в первый.
Запускаем Утилиту WinBox, поле “Connect to” и “Login” заполняем как на картинке, жмем кнопку “Connect”.
Пароль администратора нужно поменять (System->Password).
В разделе IP -> Addresses прописываем настройки WAN-интерфейса (у нас это будет первый порт роутера и интерфейс ether1-gateway) : ip-адрес/маска подсети.
В разделе IP -> Routes указываем основной шлюз.
Так же нужно указать DNS-сервер: IP -> DNS
Проверяем, что появился доступ к интернету:
Простая настройка роутера MikroTik закончена.
