Инструкция по настройке почтовых клиентов
Для входа в почту, созданную в одном из доменов компании CANMOS, необязательно использование WEB-интерфейса. Можно настроить для этого один из распространённых почтовых клиентов: например Mozilla Thunderbird, Microsoft Outlook Express, либо почтовый клиент, встроенный в ОС Google Android.
Компания CANMOS предоставляет возможность входа в почту через защищенный протокол при условии использования нашего хостинга. При этом Вам предоставляется личный сертификат для входа в Панель управления хостинга CANMOS. После его установки на компьютере Вы можете войти в почту по защищенному протоколу (выбрав "через защищенный протокол").
Где это требуется, в качестве логина вводится полный адрес e-mail созданного Вами почтового ящика на сайте CANMOS:
( где user - это имя которое Вы указываете при регистрации ящика, а domain - домен, выбанный Вами при регистрации ящика).>
Настройка почтовых клиентов будет показана на предварительно созданном на сайте CANMOS почтовом ящике
По итогам многих обзоров лидером среди почтовых клиентов является Mozilla Thunderbird. Это связано как с её кроссплатформенностью (есть версии как под Windows, так и под Linux), так и простота установки, удобство в работе, безопасность и защита почты, возможности расширенной настройки, система сортировки писем от спама, малая нагрузка на ОС и многое другое. Поэтому начнём описывать настройку доступа к электронной почте на доменах компании CANMOS с нее.
Почтовый клиент Mozilla Thunderbird
Скачать Mozilla Thunderbird можно по адресу: https://www.mozilla.org/ru/thunderbird. На сей день текущей версией для скачки является Mozilla Thunderbird версии 24.3.0. Установим на компьютер и настроим работу с почтой на примере тестовой записи статистики КСЕНИЯ1234, для которой уже создан почт. ящик на canmos.ru (
1. Загружаем и устанавливаем Mozilla Thunderbird версии 24.3.0, всё по умолчанию.
2. После установки программа предложит получить новый адрес электронной почты. (Рис.1)
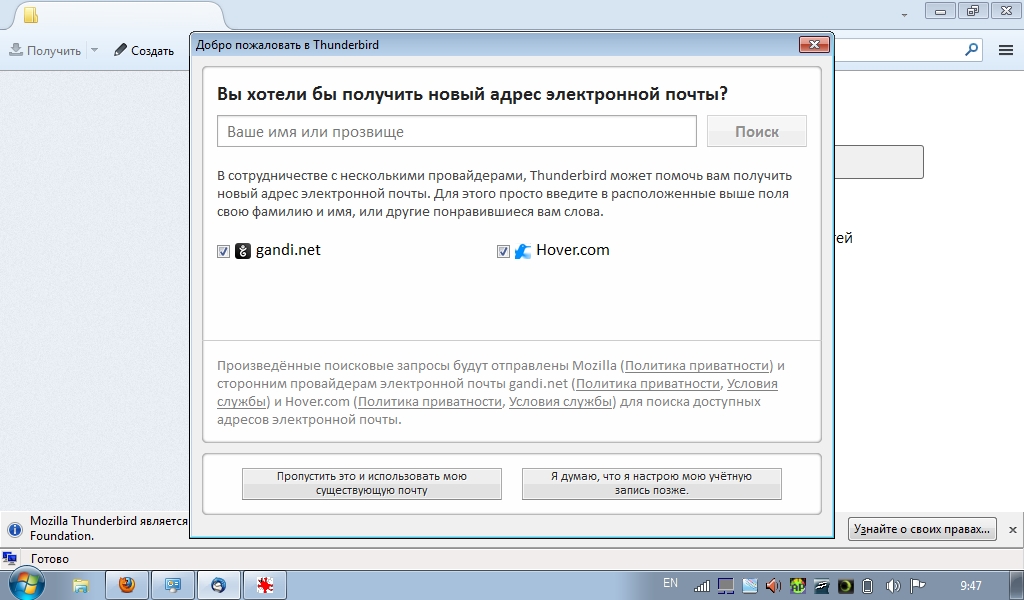
Рис.1
Следует выбрать кнопку "Пропустить это и использовать мою существующую почту"
3. Появится окно "Настройка учетной записи почты" (Рис.2)
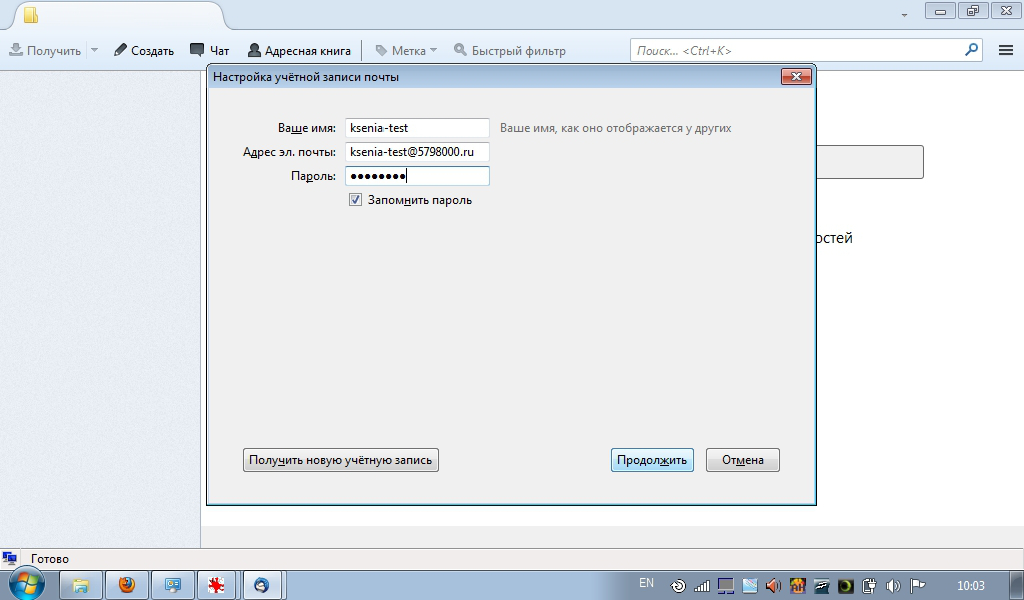
Рис.2
Ваше имя (Имя отправителя, произвольно) - ksenia-test
Адрес эл. почты -
Пароль - пароль почты
Запомнить пароль - да (галочка уже стоит)
Нажимаем кнопку "Продолжить"
4. После этого программа произведет поиск конфигурации. Следует выбрать кнопку "Настройка вручную". (Рис.3)

Рис.3
5. В следующем окне (Рис.4) надо изменить параметры в соответстсвии с данными выше, т.е.:
Входящая (тип сервера входящей почты) - POP3
Имя сервера (на входящую и исходящую почту - в 2-х строках меняем) - имя сервера почты
Имя пользователя (как адрес эл. почты) -
Нажимаем кнопку «Перетестировать»
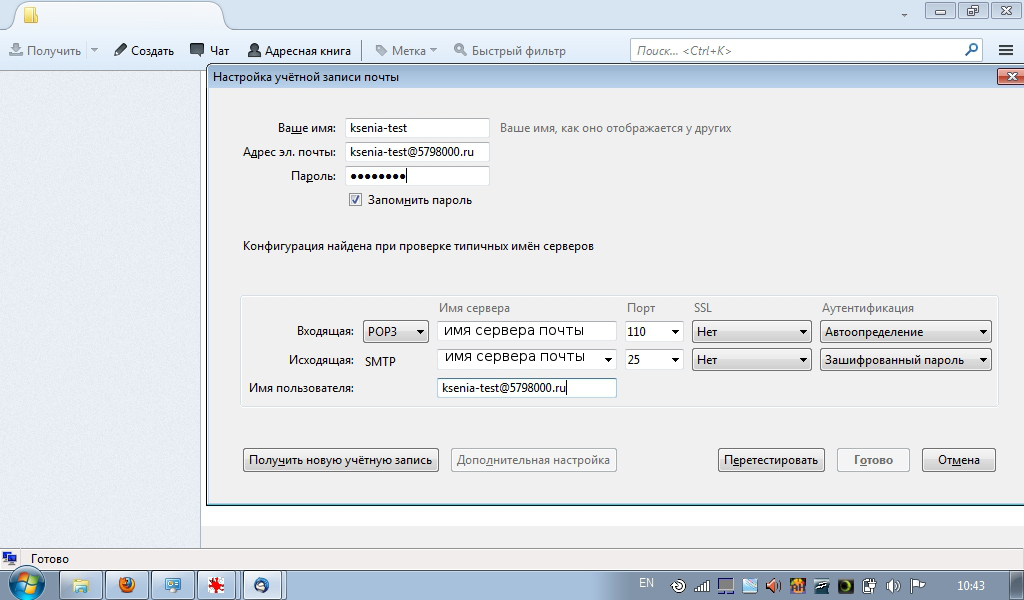
Рис.4
6. После перетестирования нажать кн. "Готово". В появившемся окне «Предупреждение» (Рис.5) поставить галочку «я понимаю риск» и кн. "Готово".

Рис.5
7. Существует ограничение объема почтового ящика. При переполнении почтового ящика новые письма удаляются не поступая.
Поэтому в меню "Параметры учетной записи -Параметры сервера" следует снять галочку «Оставлять копии сообщений на сервере»… Кроме того здесь же можно дополнительно защитить соединение POP3.
для этого:
а) В окне встать курсором мыши на почтовый ящик (
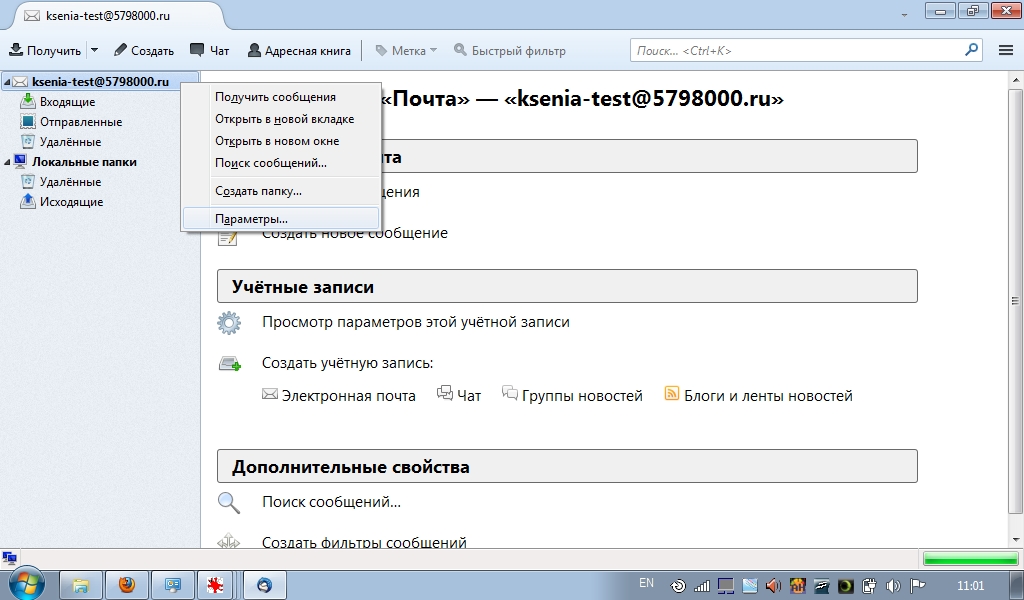
Рис.6
б) В открывшемся окне "Параметры учетной записи" в секции "Настройки защиты" выставить:
Защита соединения - STARTTLS
Метод аутентификации - Зашифрованный пароль
а в секции "Параметры сервера"
снять галочку "Оставлять копии сообщений на сервере" (Рис.7)
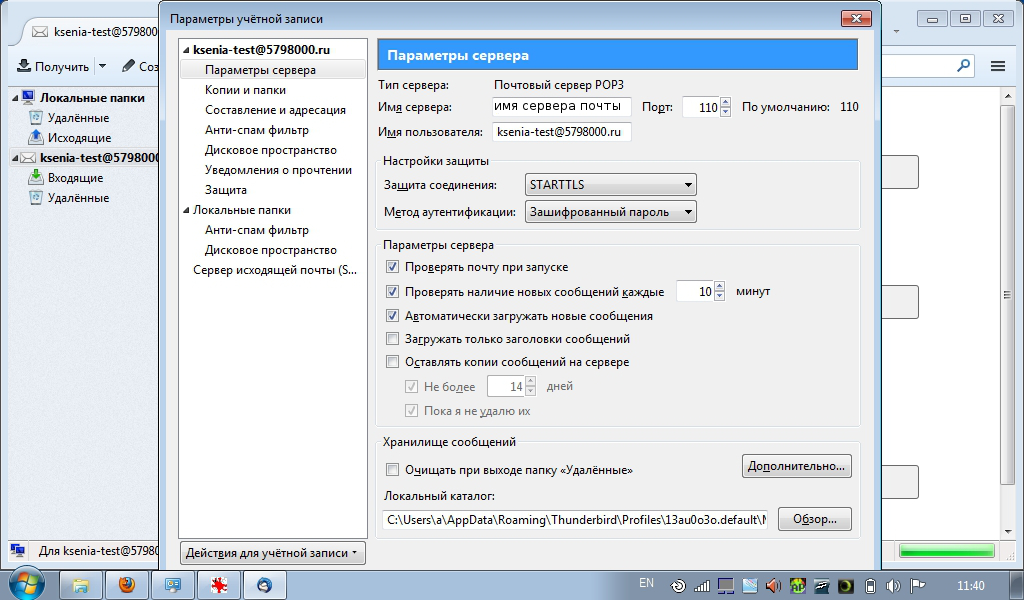
Рис.7
Ваш почтовый ящик настроен.
Outlook Express 6 для Windows XP
Данный клиент идет в составе ОС Windows XP, поэтому рассмотрим и его (другие версии настраиваются аналогично):
1. Открываем в верхнем меню: Сервис-Учетные записи (Рис.1)
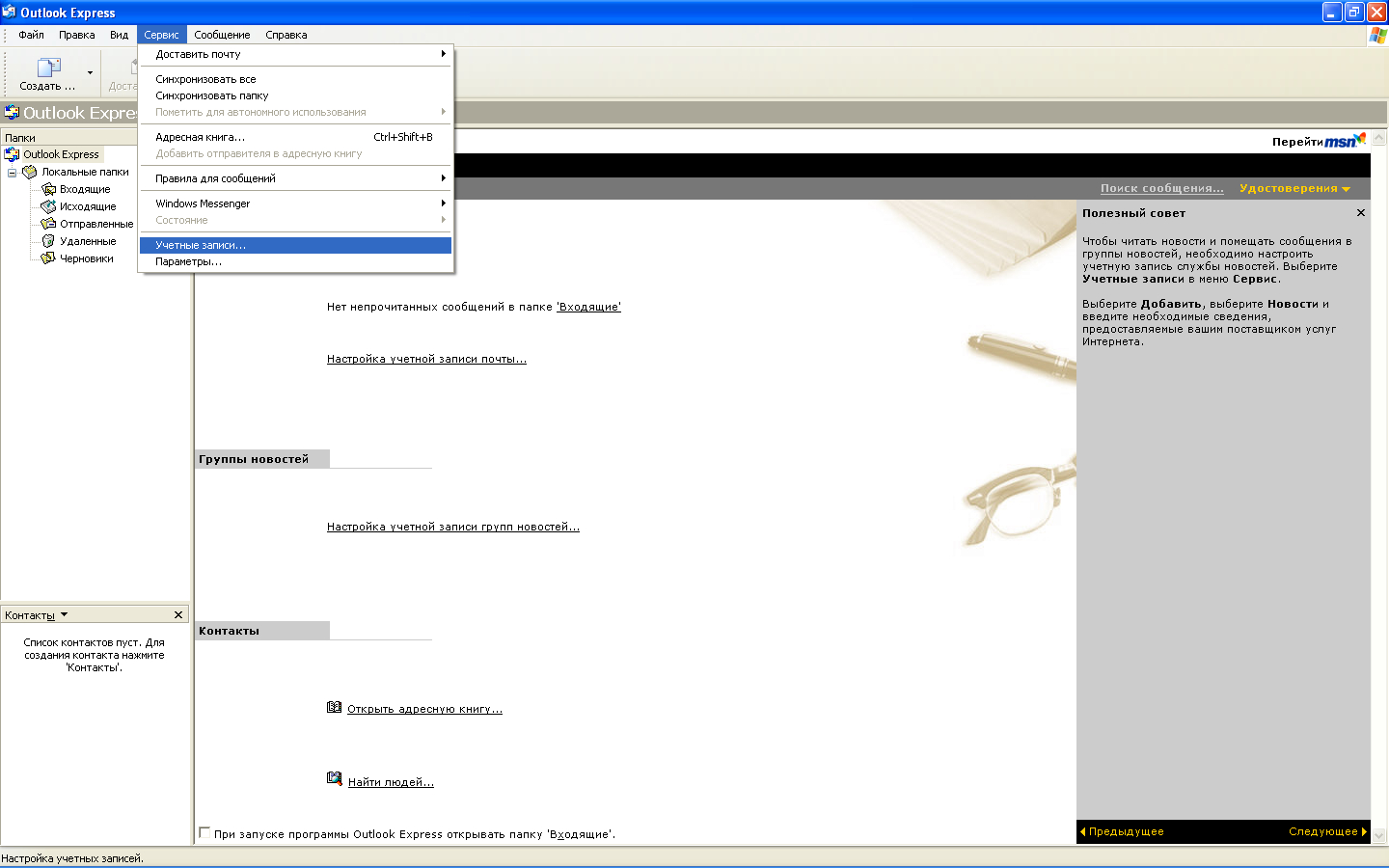
Рис.1
2. В следующем окне выбрать кнопку "Добавить" --> Почта (Рис.2)
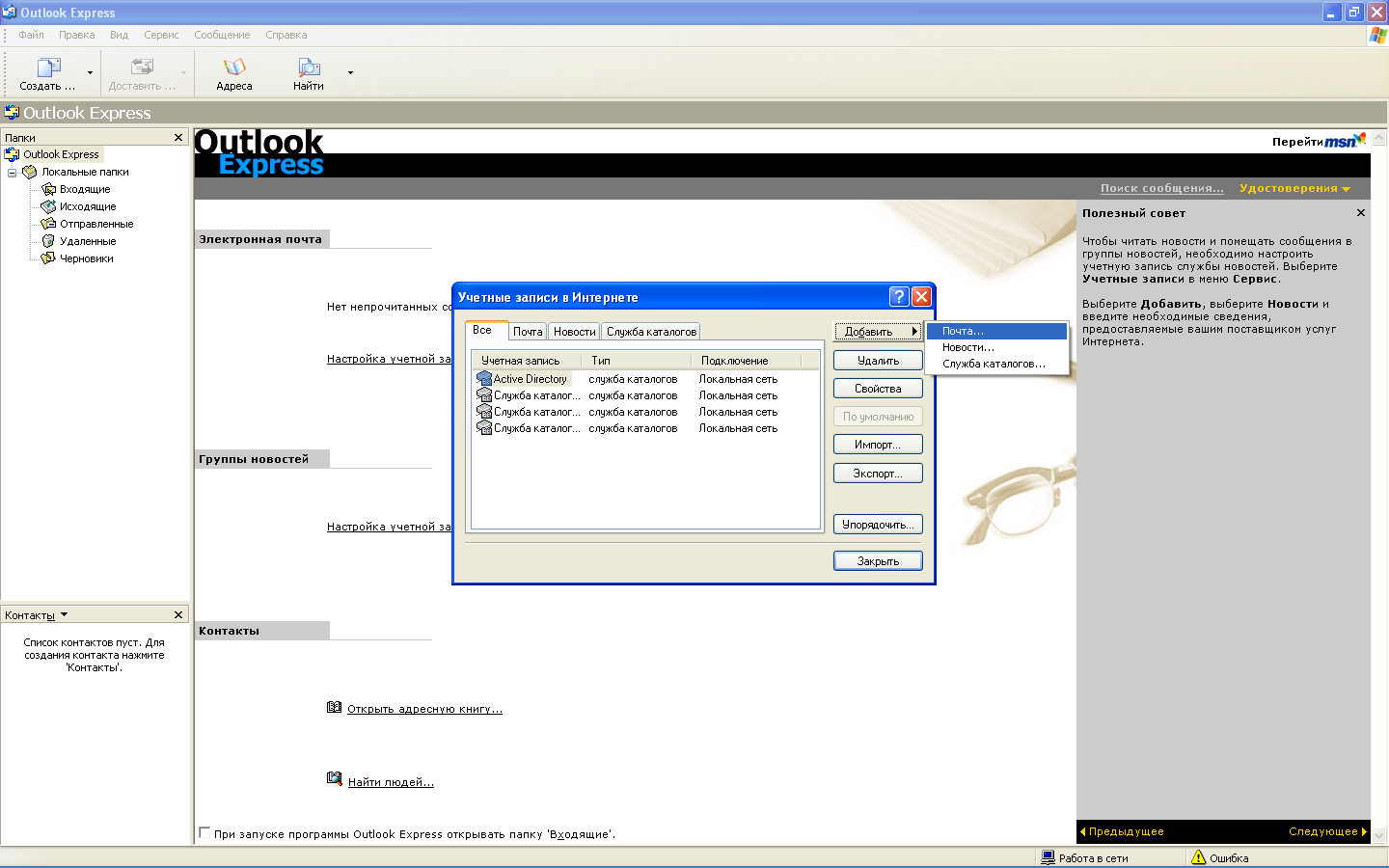
Рис.2
3. В следущих 2 окнах ввести: "Выводимое имя" имя (Имя отправителя, произвольно) - ksenia-test
"Электронная почта" (Адрес эл. почты) -
4. Далее следует ввести входящий и исходящий сервер (имя сервера почты) и нажать "Далее" (Рис.3).
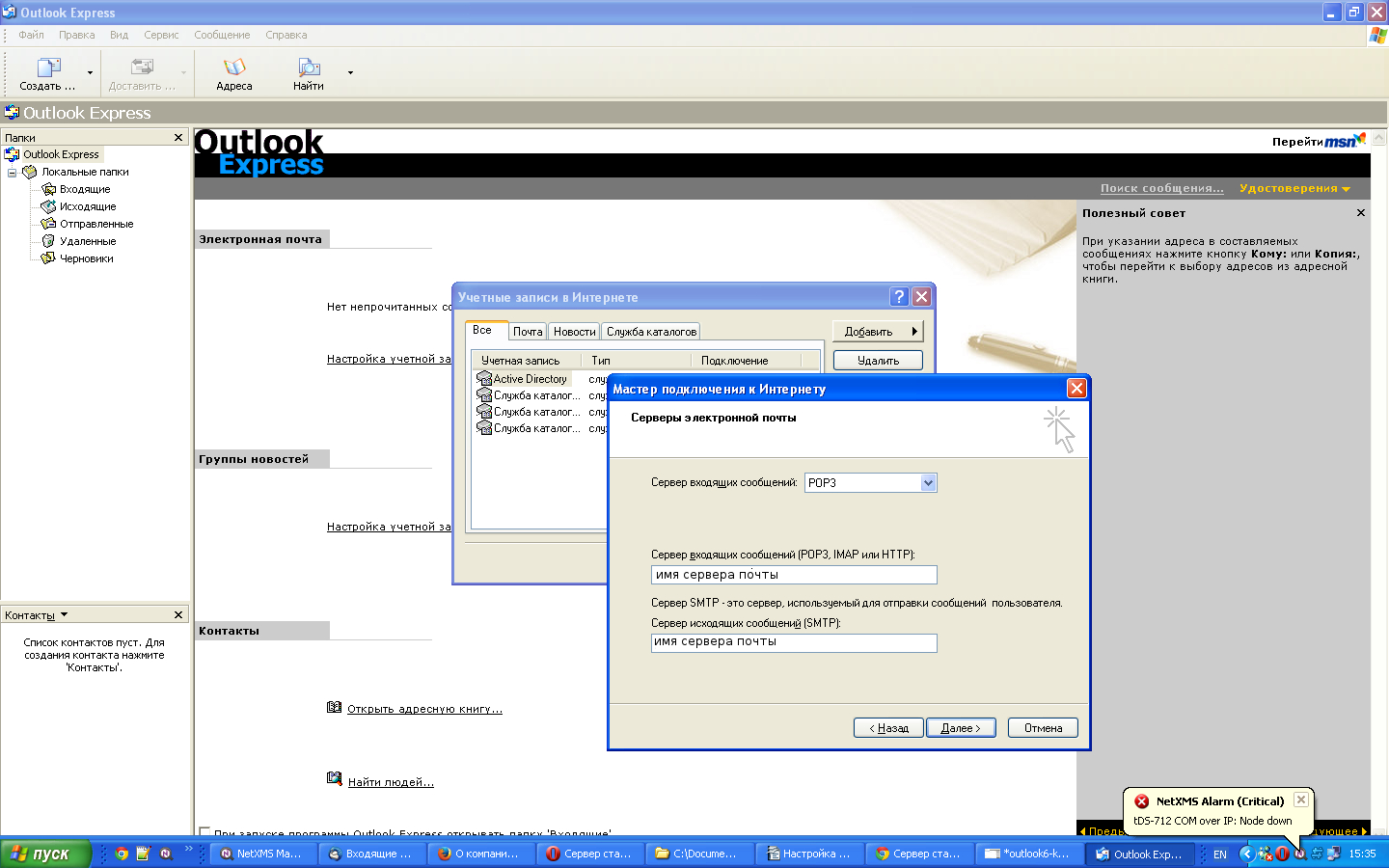
Рис.3
5. В следующем окне задаем Учетную запись (Адрес эл. почты) -
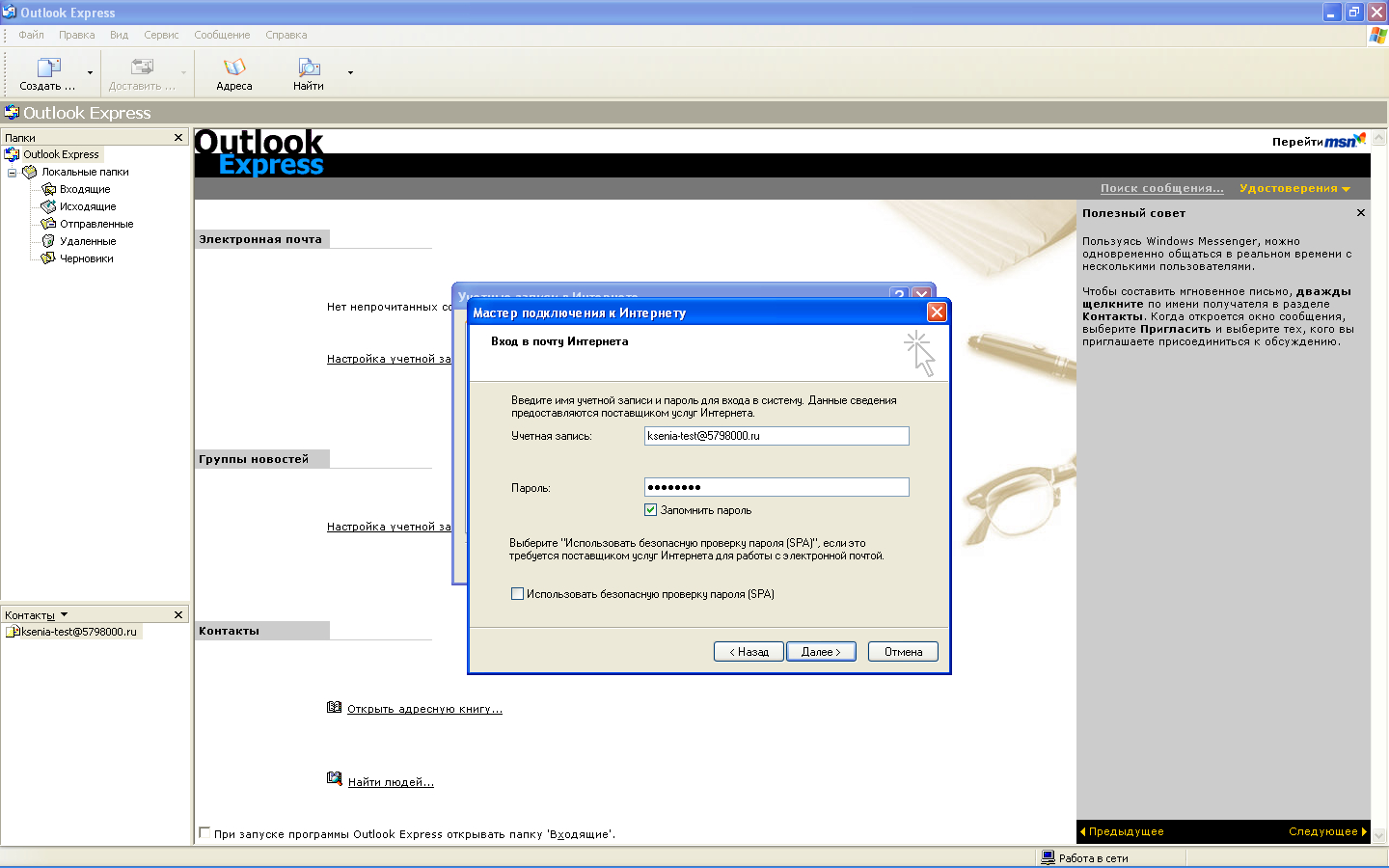
Рис.4
6. В следующем окне - "готово".
7. Далее следует провести донастройку учетной записи.
Идем в Сервис- Учетные записи, далее выбираем созданную нами (в нашем случае - имя сервера почты) и нажимаем "Свойства" - (Рис.5)
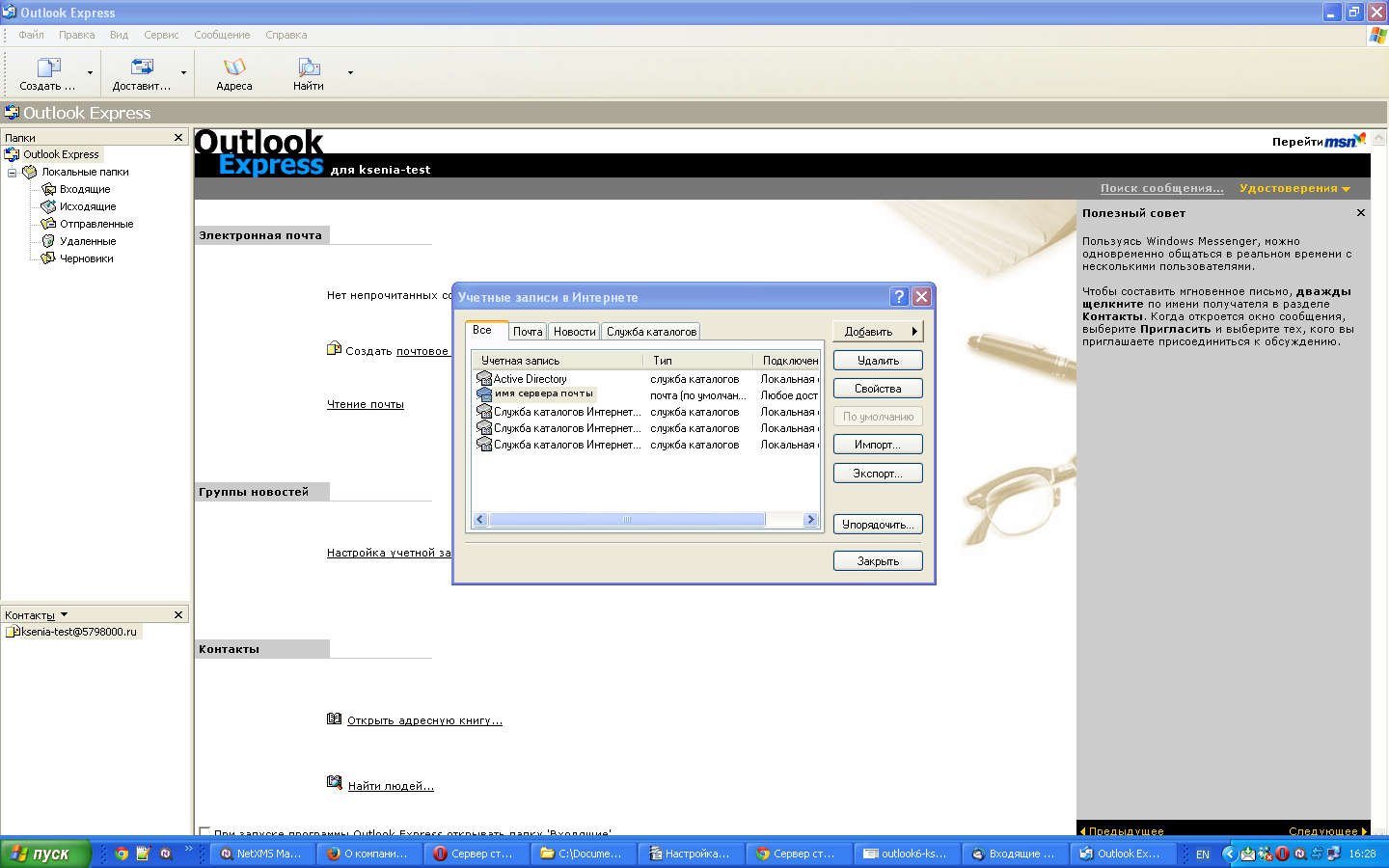
Рис.5
8. В появившемся окне выбрать вкладку "Серверы" и в секции "Сервер исходящей почты" выставить галку " Проверка подлинности пользователя".(Рис.6)
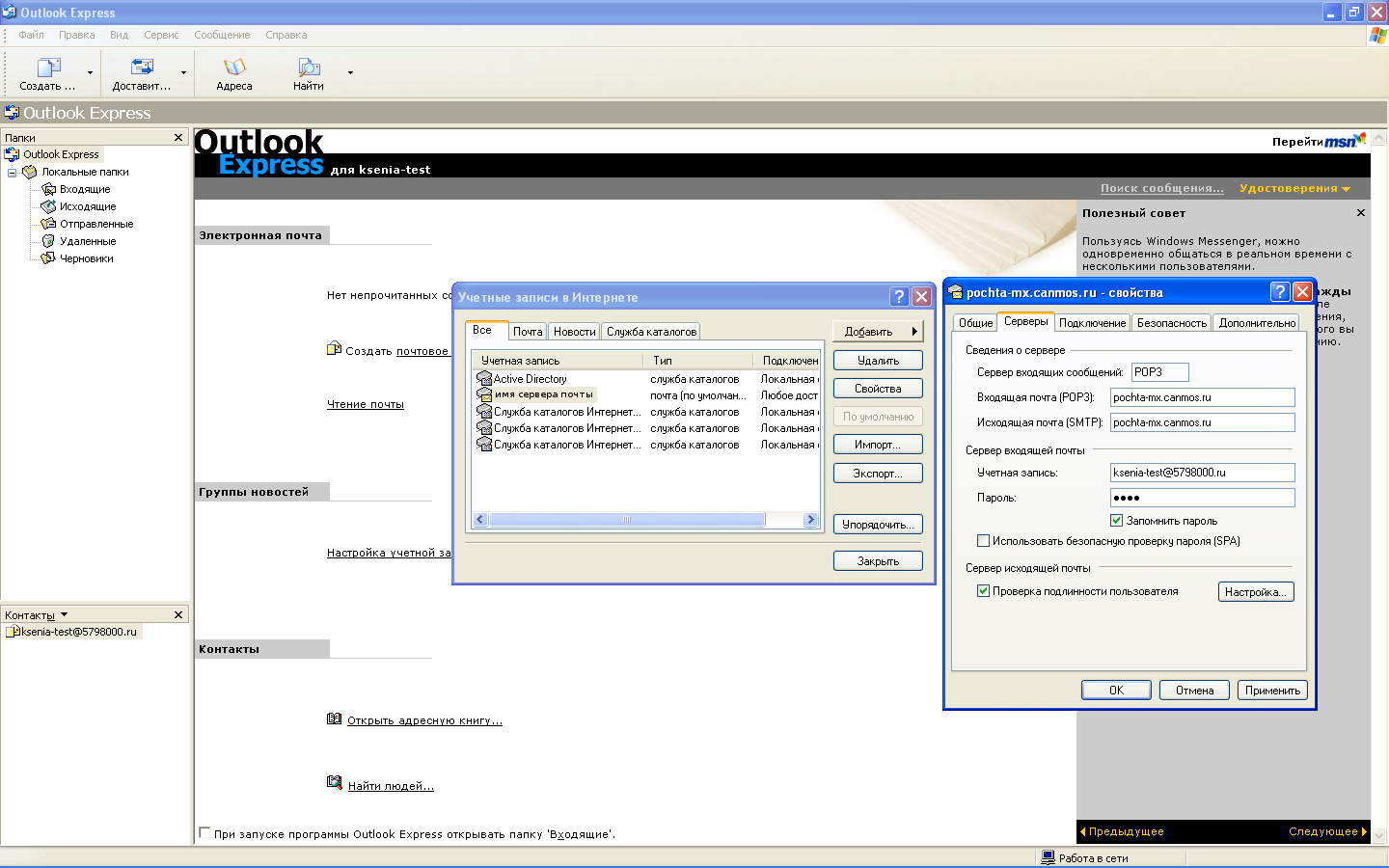
Рис.6
9. Важно!!! Существует ограничение объема почтового ящика. При переполнении почтового ящика новые письма удаляются не поступая. Чтобы гарантированно получать письма, следует проверить отсутствие галочки в пункте «Оставлять копии сообщений на сервере» во вкладке «Дополнительно», секции "Доставка". (Рис. 7)
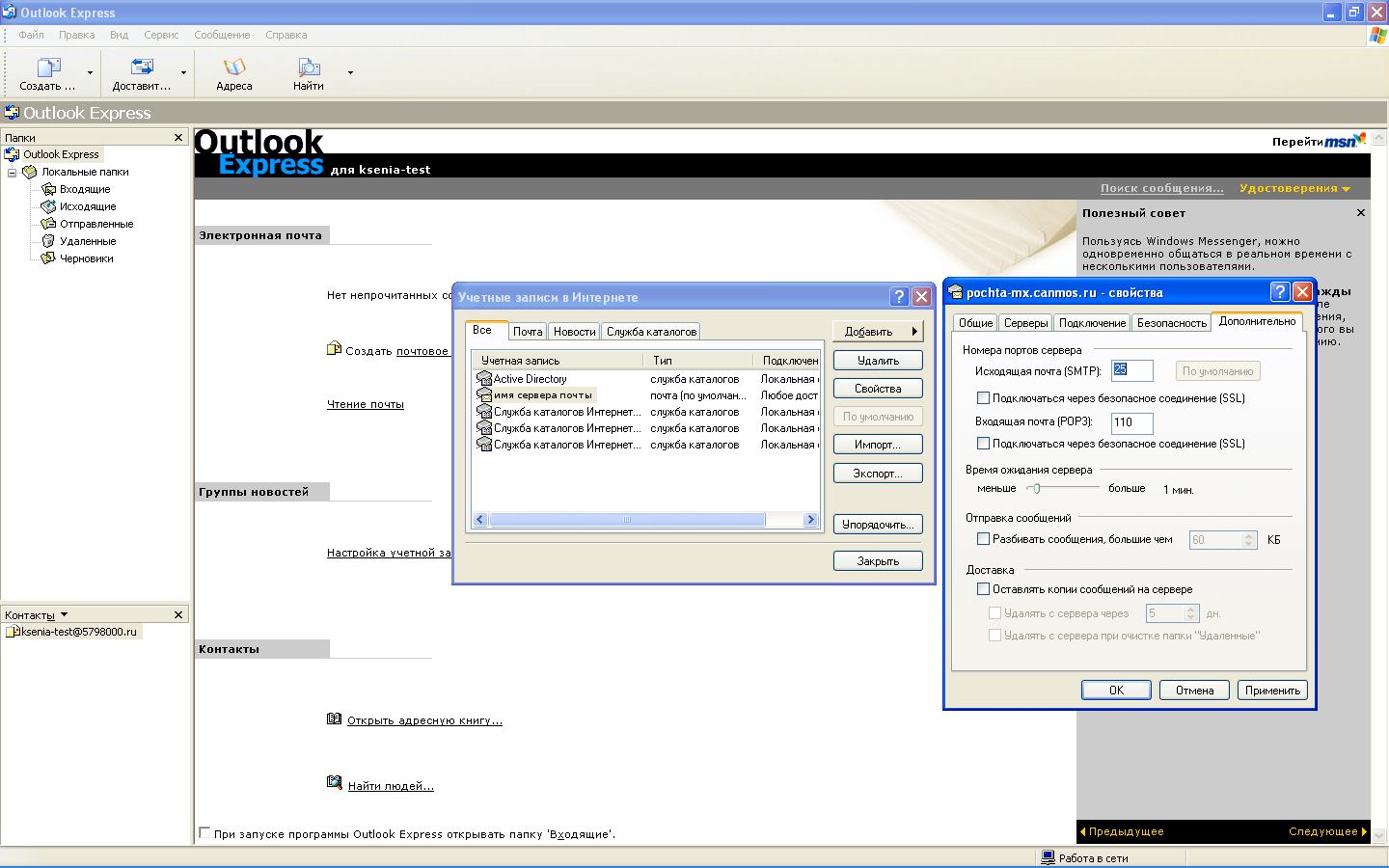
Рис.7
Настройка завершена.
Почтовый клиент на смартфоне с Android
И в заключении расскажем Вам как настроить получение почты на встроенном клиенте смартфона с Android 4.3.
Для настройки учетной записи на смартфоне под управлением операционной системы Android, запустите приложение "электронная почта" (иконка "E-mail") (Рис.1)
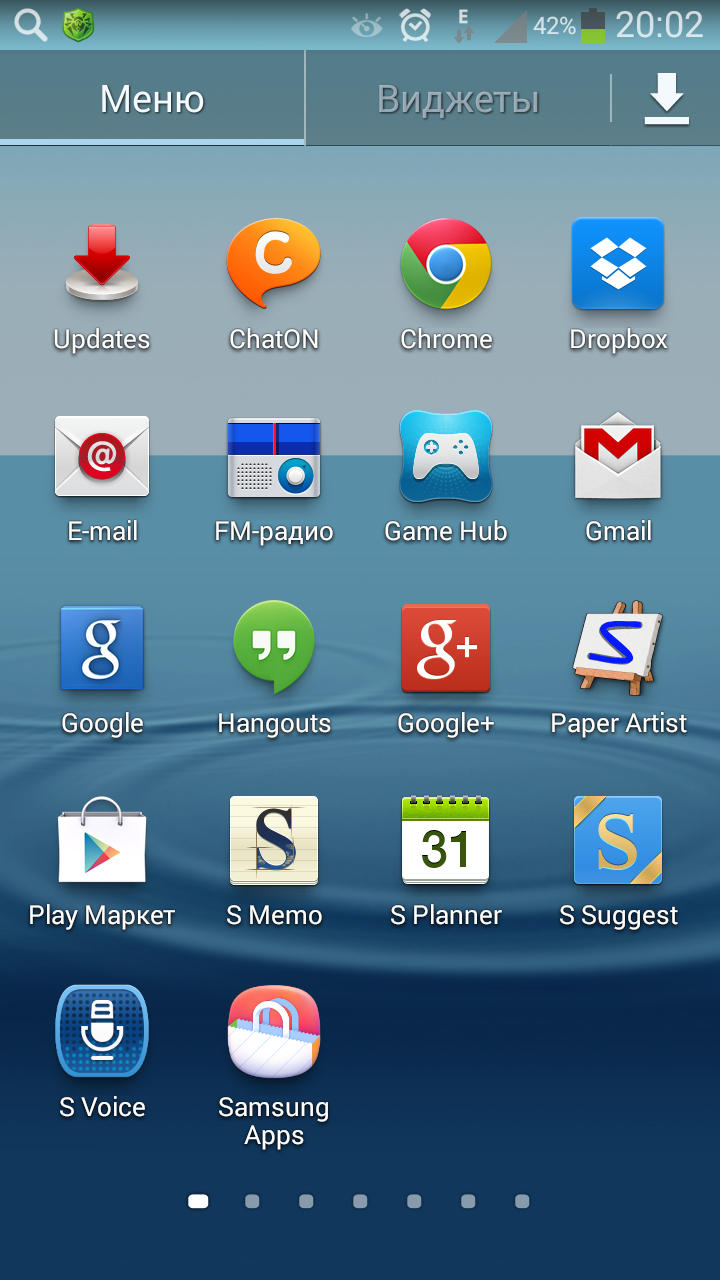
Рис.1
Появится окно "Настройка почты" (Рис.2). Если у Вас уже есть настроенные учетные записи, то нажмите кнопку Меню и выберите пункт "Настройки - Добавить учетную запись".
На экране появится форма настройки почты. Введите адрес эл. почты (
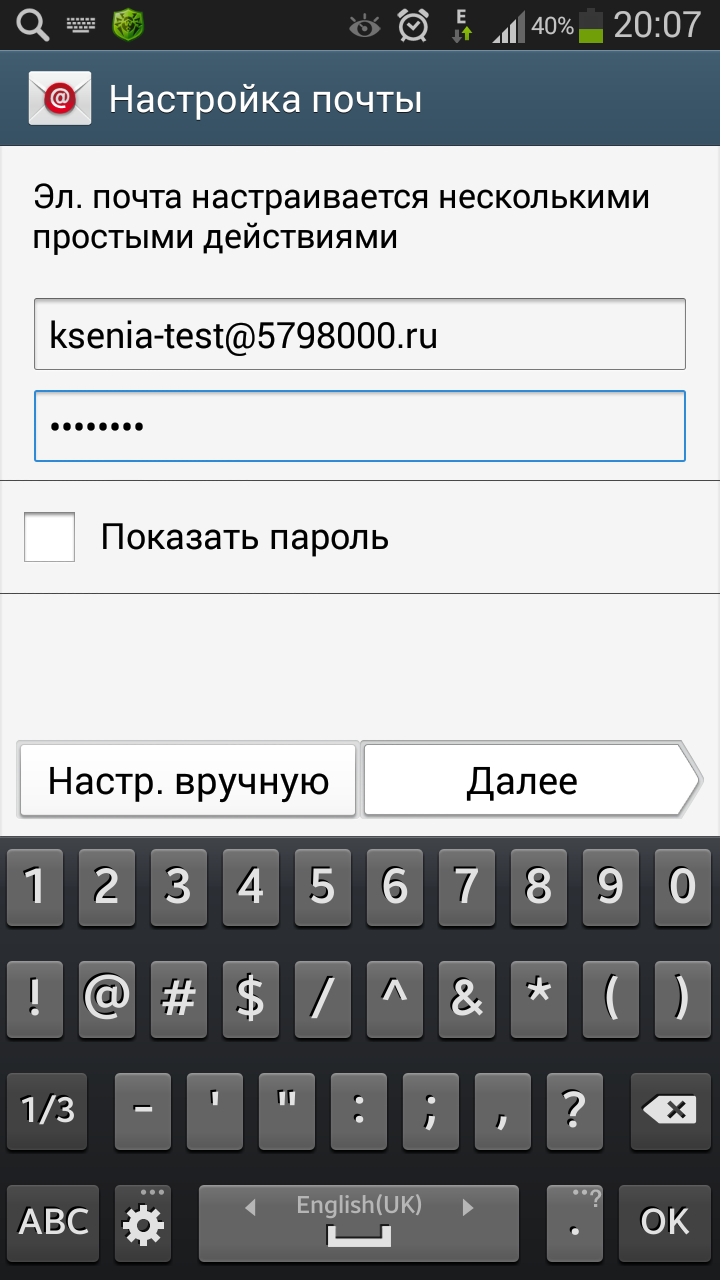
Рис.2
2. После прохождения "Проверки данных автоматической настройки" откроется окно, где надо выбрать тип учетной записи. Выбрать "Учетная запись POP3" (Рис.3)
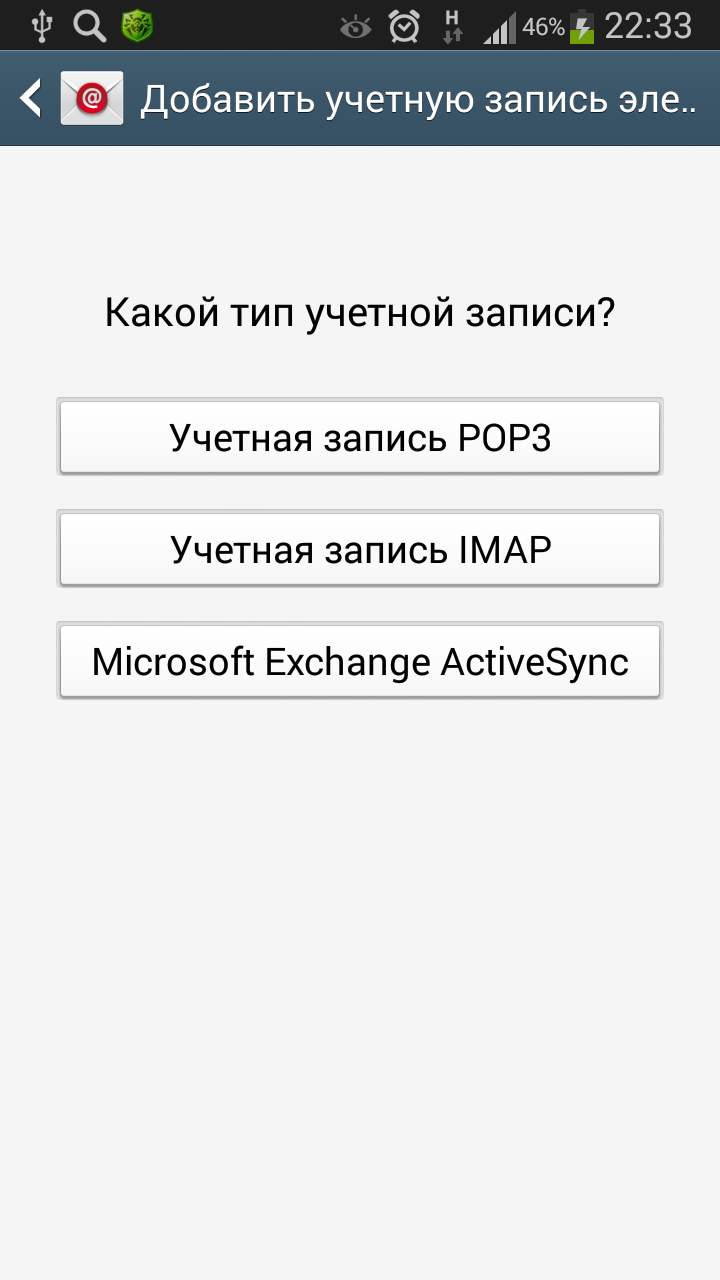
Рис.3
3. После прохождения "Проверки данных автоматической настройки" на экране появится форма "Параметры сервера входящей почты". Укажите (Рис.4) следующие данные:
E-mail:
Имя пользователя:
Пароль: пароль ящика
Сервер POP3: имя почтового сервера
Тип защиты: Нет
Порт: 110
Удалить электронную почту с сервера: При удалении из входящих
Внизу нажимаем "Далее".
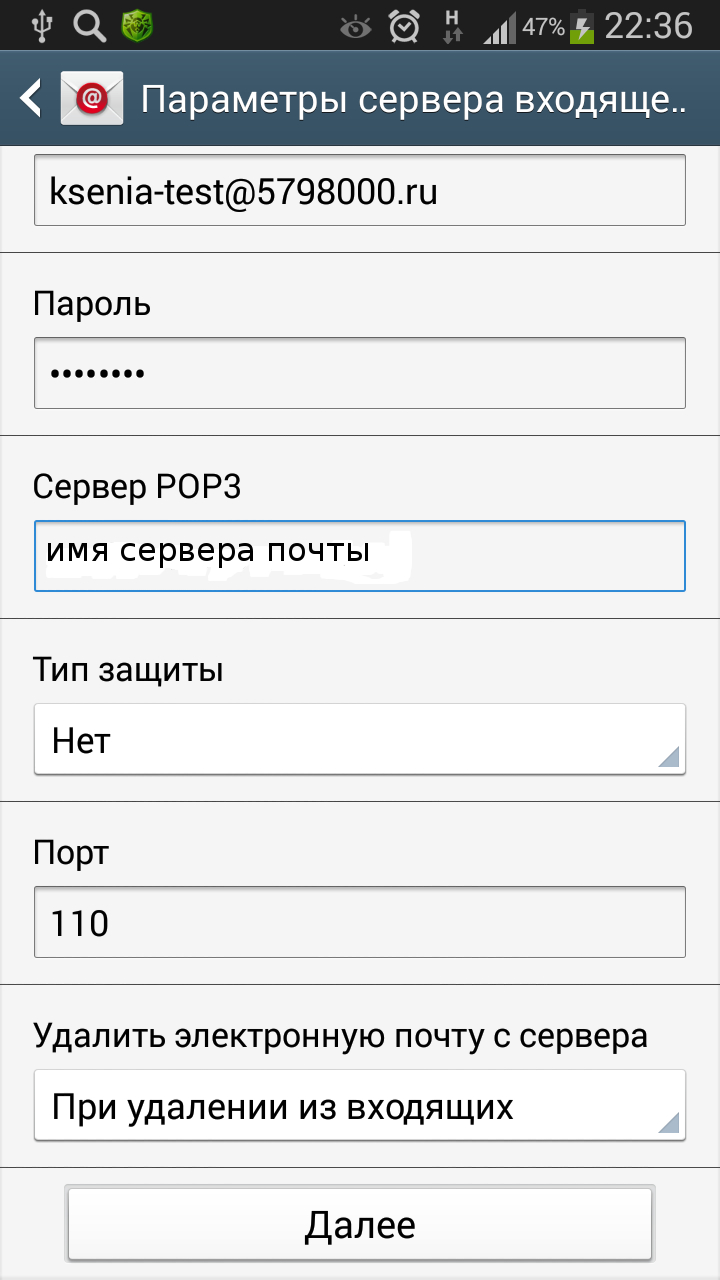
Рис.4
4. "Проверка входящих настроек сервера...". Если все указано верно, то появится следующий экран "Параметры сервера исходящей почты" (Рис.5)
Укажите следующие данные:
Сервер SMTP:имя почтового сервера
Тип защиты: Нет
Порт: 25
Требовать вход: Да ( галку ставим)
Логин:
Пароль: пароль
Внизу нажимаем "Далее".
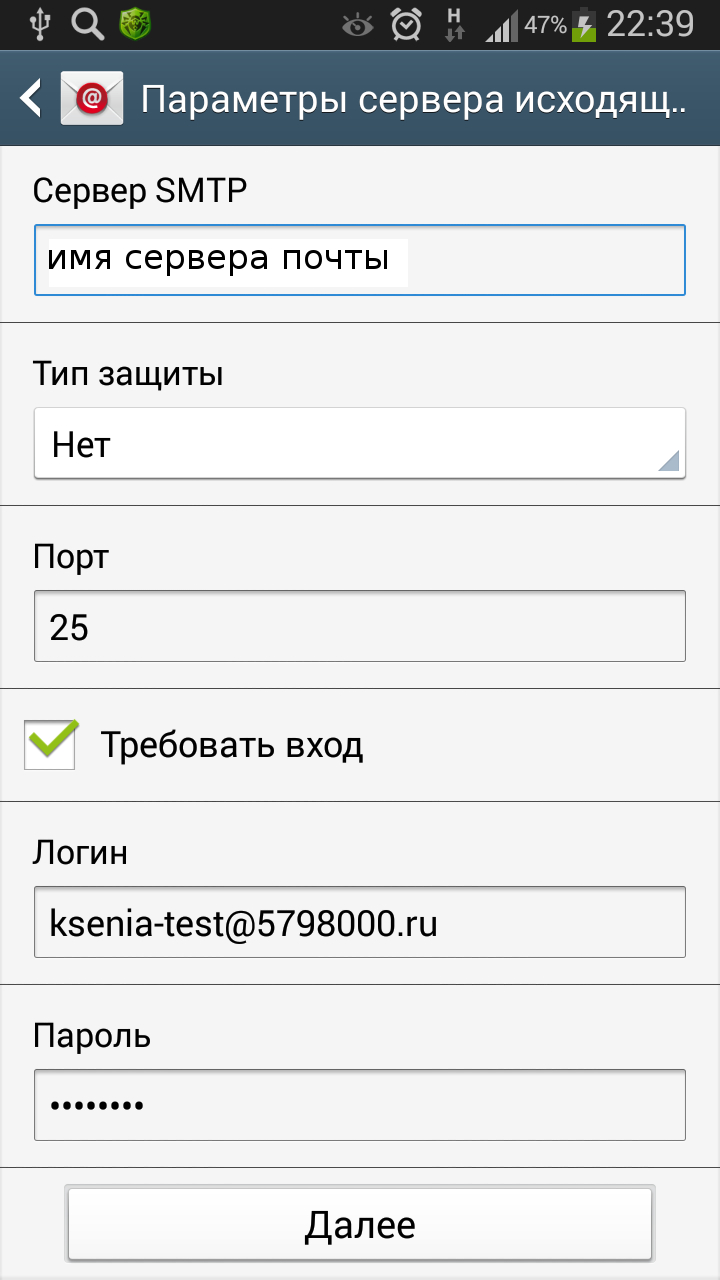
Рис.5
6. "Проверка исходящих настроек сервера...". Если все указано верно, то появится следующий экран "Параметры учетной записи" (Рис.6). Здесь выставляете свои парамерты, по желанию.
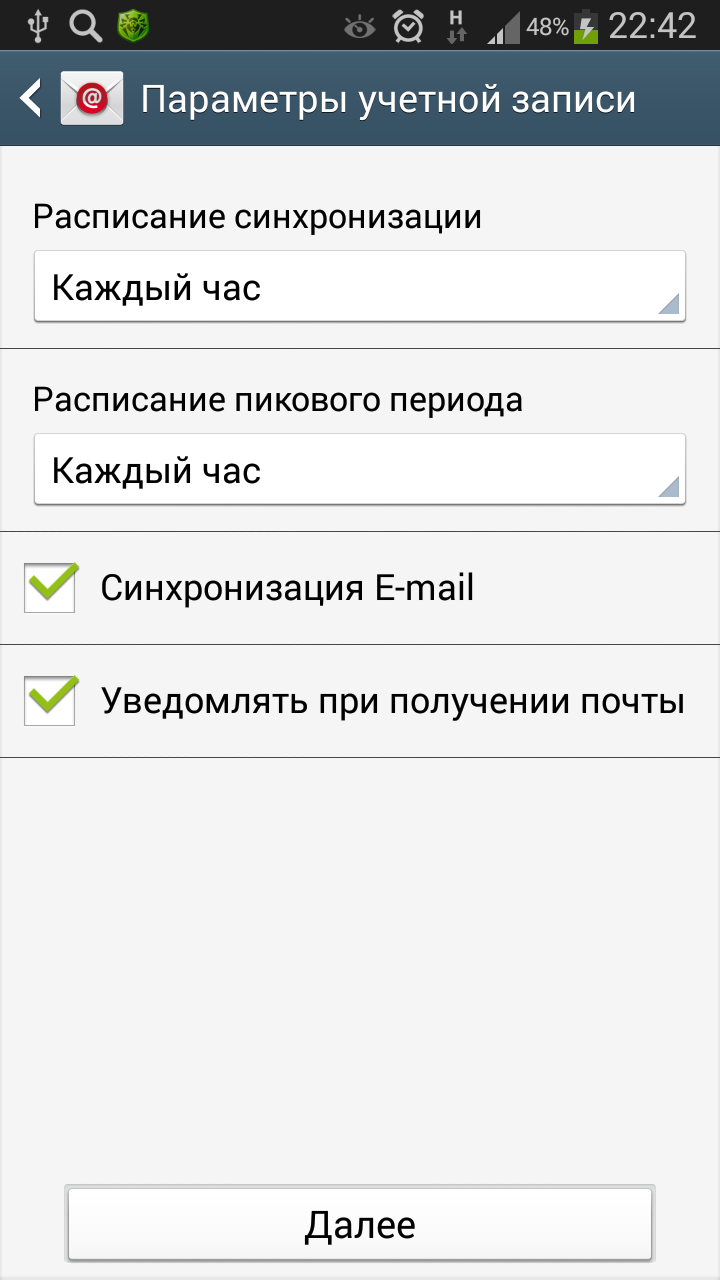
Рис.6
7. В заключении появится экран "Настройка почты", где можете указать Имя учетной записи (
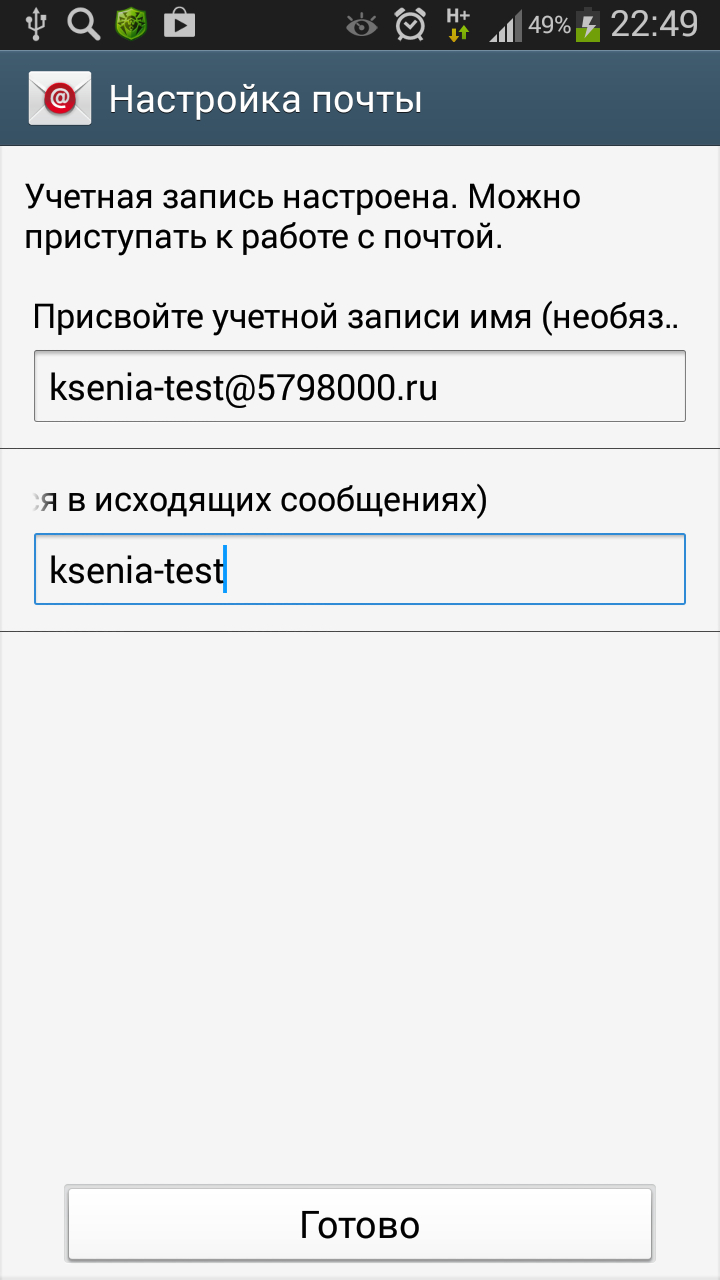
Рис.7
Кнопка "Готово".
Почта настроена. Теперь Ваш смартфон будет автоматически проверять почту и информировать о новых сообщениях.

