Компания CANMOS совместно с услугами связи предлагает воспользоваться комплексом услуг для организации бизнес-среды в интернете. Мы предлагаем наиболее востребованный пакет, в который входят:
- Выделение доменного имени;
- ftp-сервер для хостинга сайта, а также для хранения и обмена другой информацией;
- ISP-менеджер, необходимый для создания и управления сайтом;
- Почтовый сервер.
Данный комплекс услуг позволит стартовать вашей компании в интернете или развить уже существующий бизнес, опираясь на поддержку централизованного поставщика услуг. Предоставляемый вам хостинг имеет объем по умолчанию 5 Гб и базу данных MySQL также объемом 5 Гб, что обычно достаточно для организации сайта и обмена информацией с клиентами. При расширении вашего бизнеса дисковое пространство может быть увеличено после отдельного согласования.
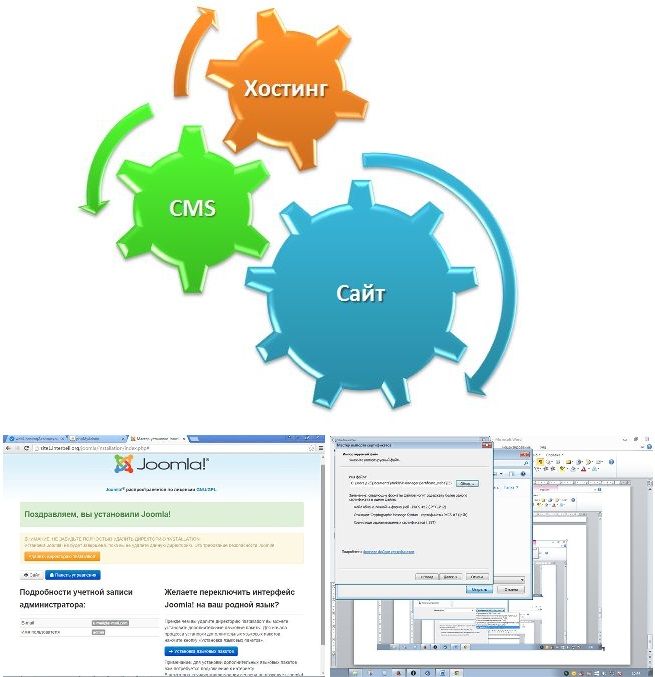
Рассмотрим пошаговую инструкцию установки пакета. Мы снабдили ее достаточно большим количеством скрин-шотов, поэтому возможно подобная детализация покажется излишней, но мы исходим из того, что лучше потратить несколько дополнительных минут на чтение текста, чем столкнуться с трудностями в инсталляции. Поэтому просьба запастись терпением и приступим к установке.
1. Доменное имя
Оператор CANMOS в качестве варианта предлагает воспользоваться доменном именем третьего уровня. Его регистрация и поддержка будет для вас бесплатным и выглядеть ваш сайт будет следующим образом: www.ИМЯ.canmos.ru Вместе с тем, мы ни в коем случае не настаиваем на таком подходе и готовы воспринять доменное имя второго уровня, которое вы купите у регистратора. От этого пакет услуг никак не уменьшится, и следующие действия будут выглядеть идентичными.
2. ISPmanager и FTP-сервер
Ключевым сервисом в работе вашего сайта будет являться программа ISPmanager. Для ее установки, а также для обслуживания других приложений потребуется сначала организовать защищенное соединение между вашим компьютером и нашим хостингом, а затем организовать работу FTP-сервера.
Первый шаг сделаем мы, а именно, вышлем вам путь для скачивания сертификатов. Он будет выглядеть следующим образом:
https://ВАШлогин.hosting2.canmos.ru:8443/manager/ispmgr
Логин: web1 (назначается нами, но вы можете дать свои пожелания. Здесь web1 указан в качестве примера)
Пароль: ****** (генерируется роботом)
Перед тем, как скачать сертификат требуется сделать определенные настройки браузера. Для этого заходим в меню Настройки.
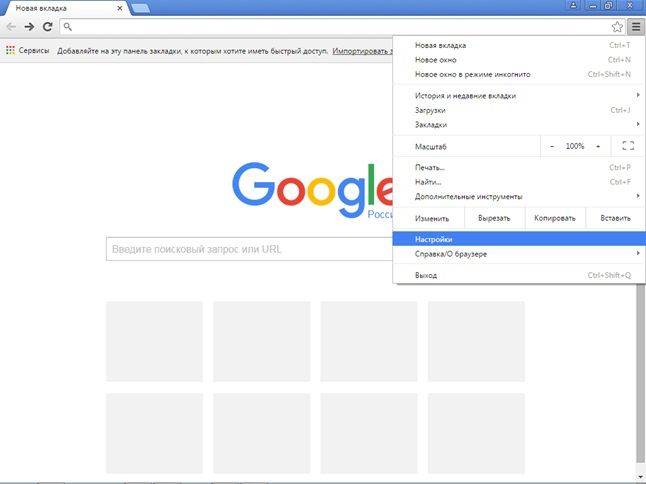
В настройках выбираем пункт Дополнительные настройки
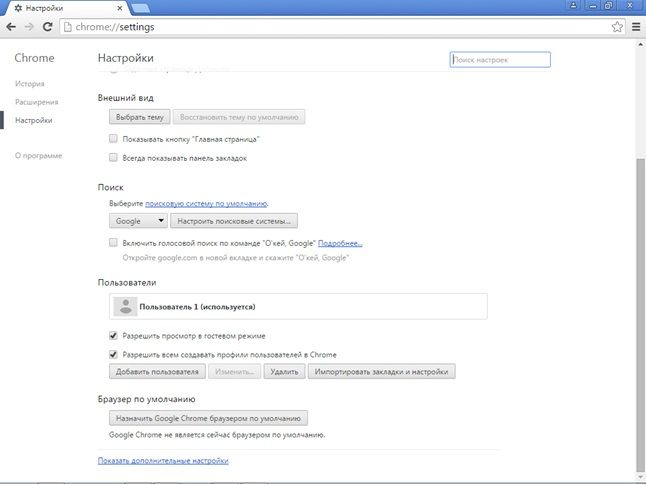
Подобные настройки есть не только в браузере Chrome, приводим screenshot, например, браузера Mozilla – Дополнительные настройки

Продолжим использовать в качестве примера Chrome. Выбираем пункт Настроить сертификаты
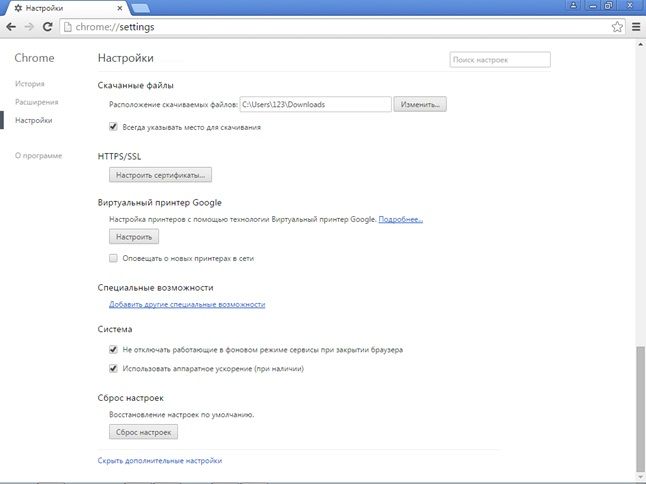
Нажимаем кнопку Импорт
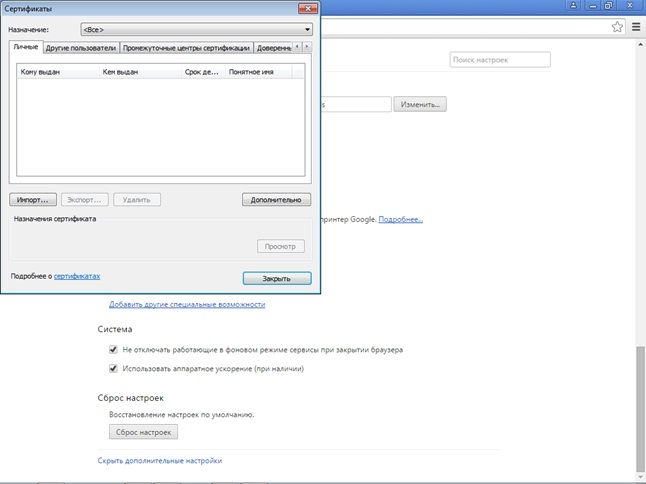
Нажимаем кнопку Далее

Затем Обзор

В выпадающем меню выбирать Все файлы

Затем выбрать сертификат Client_cert.p1 и открыть его
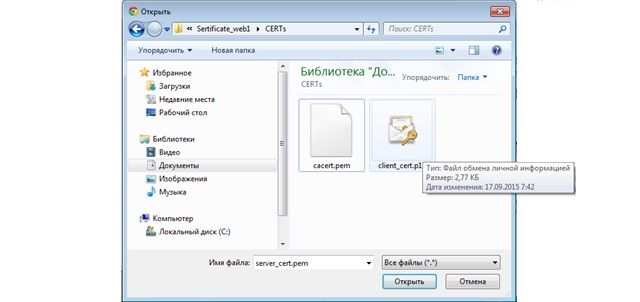
Нажимаем кнопку Далее
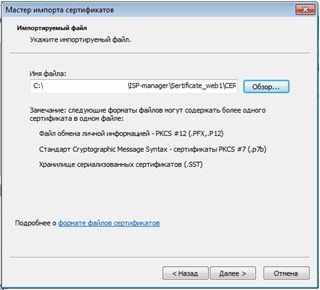
Вводим пароль 1234 (пароль выбран не в качестве примера, он действительно такой).
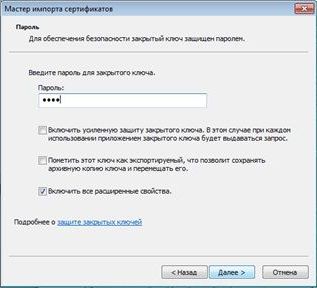
Устанавливаем сертификат в папку Личное
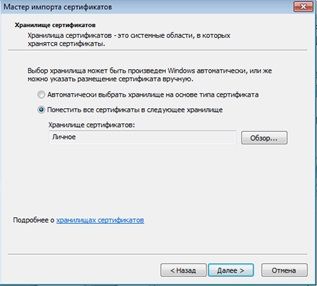
Далее Готово

Импорт успешно выполнен

Как видим сертификат пользователя web1 – установлен
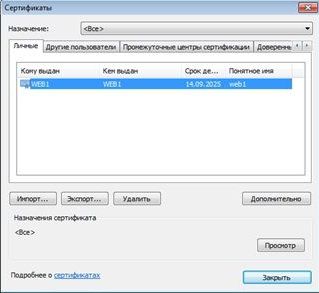
Точно также устанавливаем второй сертификат, но уже в папку «Промежуточный центр сертификации». Идем в первоначальную панель браузера, нажимаем кнопку – Настроить сертификат
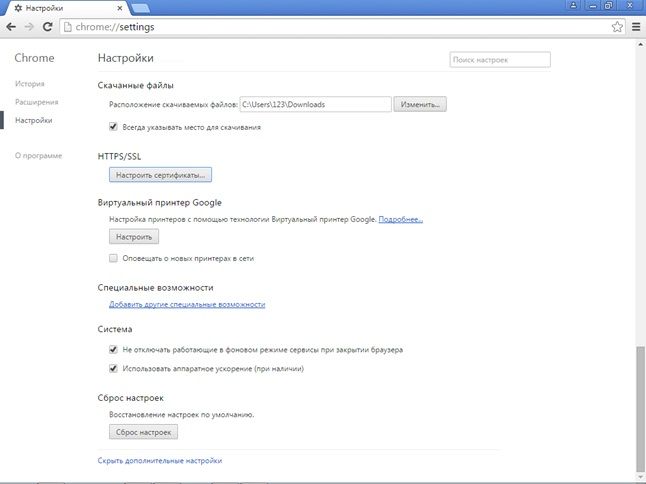
Выбираем раздел Промежуточный центр сертификации
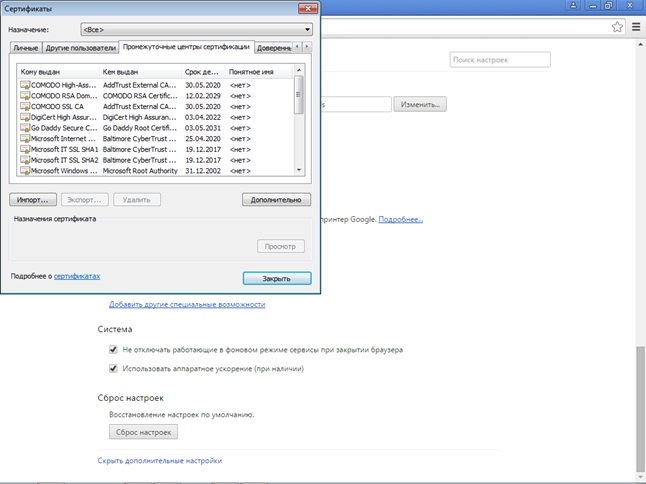
Нажимаем кнопку Импорт
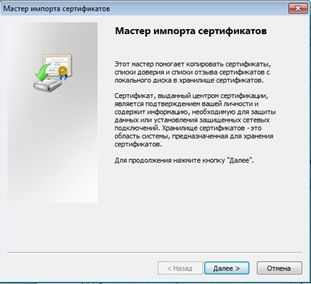
Далее – Обзор
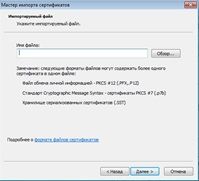
Показать все, выбираем файл cacert.pem

Далее
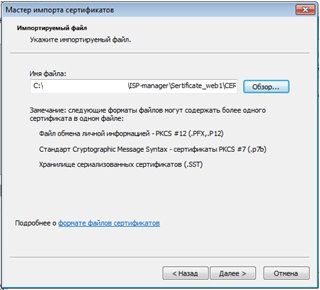
Устанавливаем Промежуточный центр сертификации
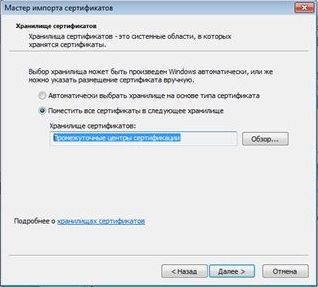
Далее – Готово

Импорт второго сертификата завершен.
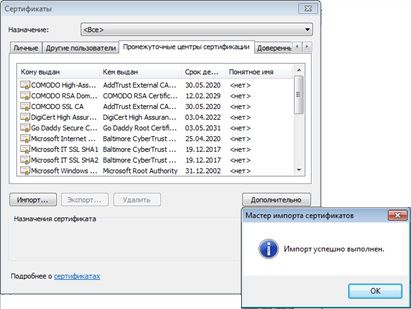
Проверим установку, для этого пролистаем лифт – видим, что сертификат WEB1 – установлен.
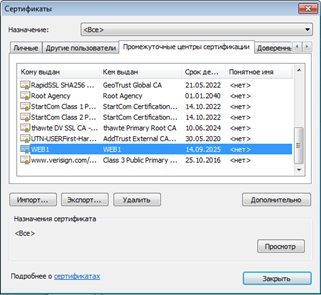
Заходим в браузере по указанному вам адресу по ссылке. Вместо слова ВАШлогин – вставляете логин, в данном случае web1, как пример.
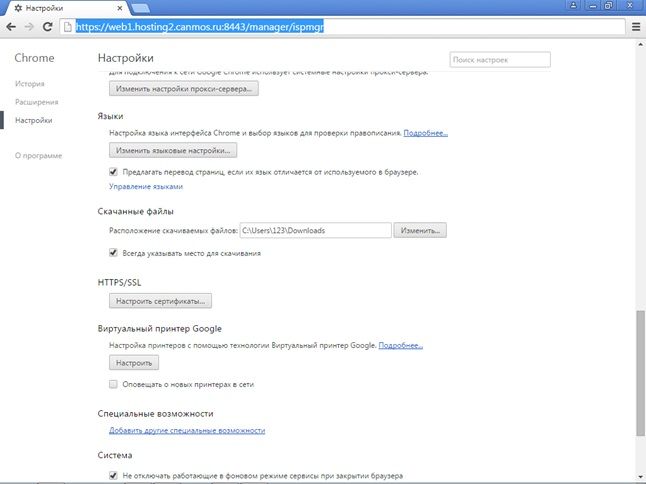
В появившемся окне нажимаем ОК
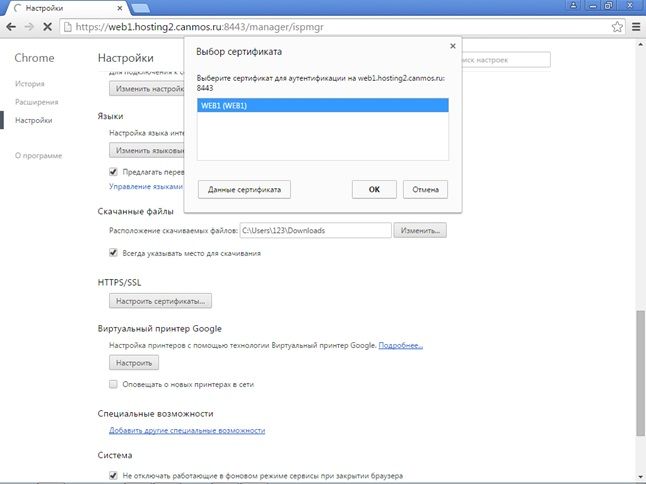
Вводим логин и пароль
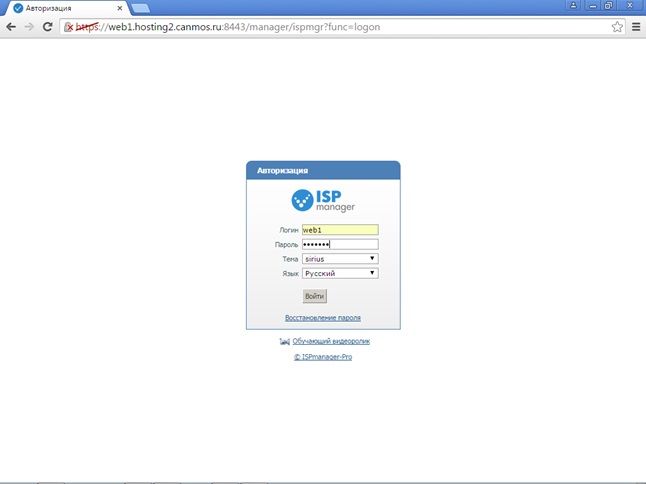
Появится страничка интерфейса вашего ISPmanager. И как видим, у вас уже есть ftp-сервер.
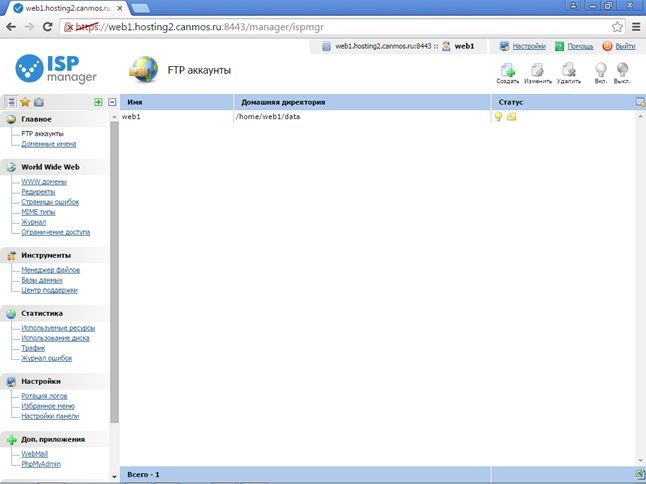
Заходим в панель управления WWW домены

Нажимаем опцию меню Создать
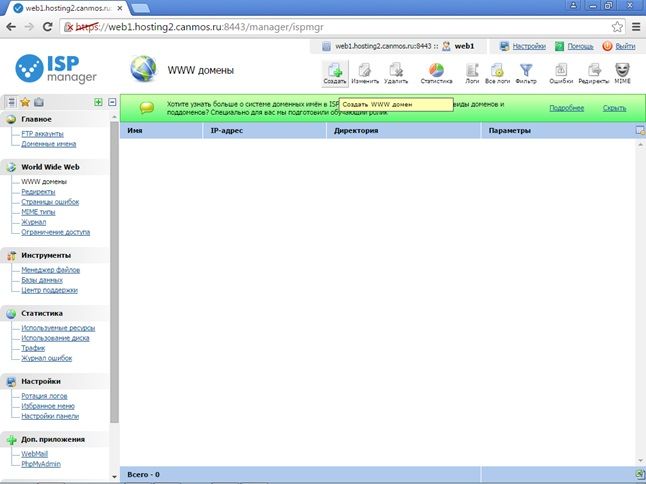
Появится следующее окно
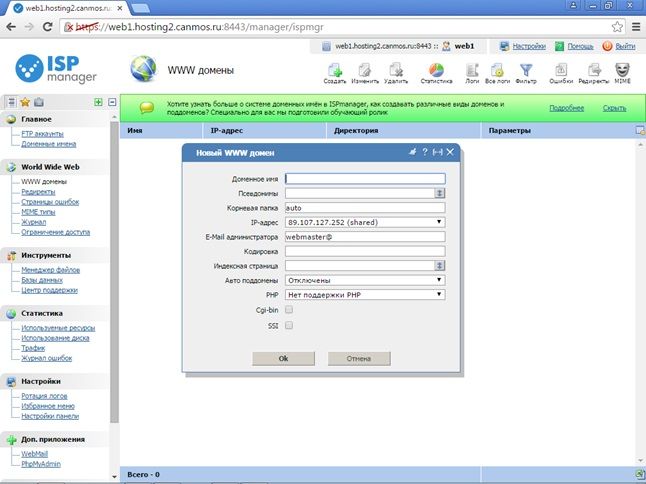
Предлагаемые поля необходимо заполнить латиницей:
1. Доменное имя: придумайте имя вашего сайта (сайт будет выглядеть так ИМЯ.interbell.org в данном примере имя выбрано site1)
2. Псевдоним: создается автоматически www.домен сайта
3. E-mail: либо ваш личный, либо тот, что мы вам предоставили
4. Кодировка: utf-8
5. Индексная страница: index.php index.html
6. PHP: PHP как CGI
7. SSI: ставим галочку
Нажимаем кнопку ОК
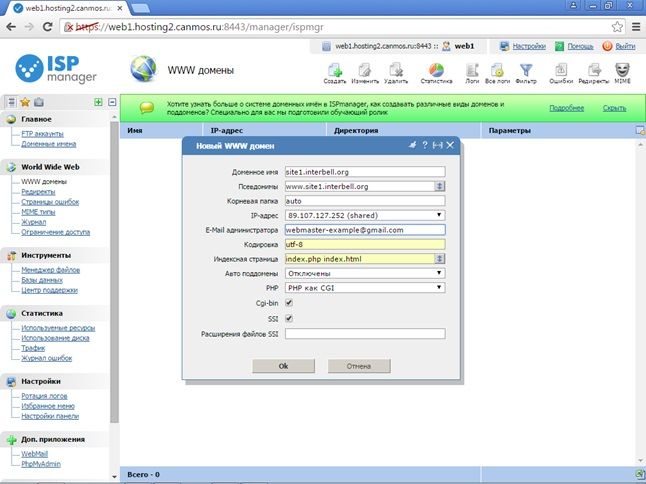
Создан домен третьего уровня site1.interbell.org
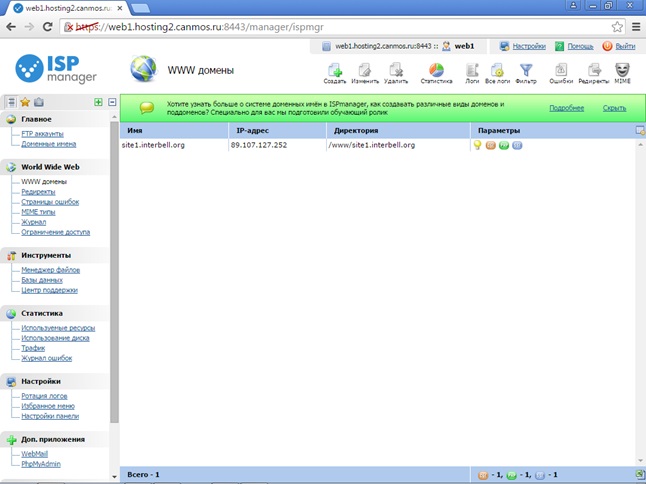
Теперь создаем ftp-аккаунт для сайта site1.interbell.org Для этого заходим в панель управления FTP аккаунты и нажимаем кнопку Создать

Задаем имя, оно может быть и прежним, но сделаем, например, web2
Далее нажимаем кнопку генерации пароля (рекомендуется, но можно задать и свой. В любом случае пароль надо запомнить). В домашней директории выбираем: Директория WWW домена

Теперь у вас есть: web1 – коневая директория с доступом к сертификатам и web2 – коневая директория доступа к вашему сайту.
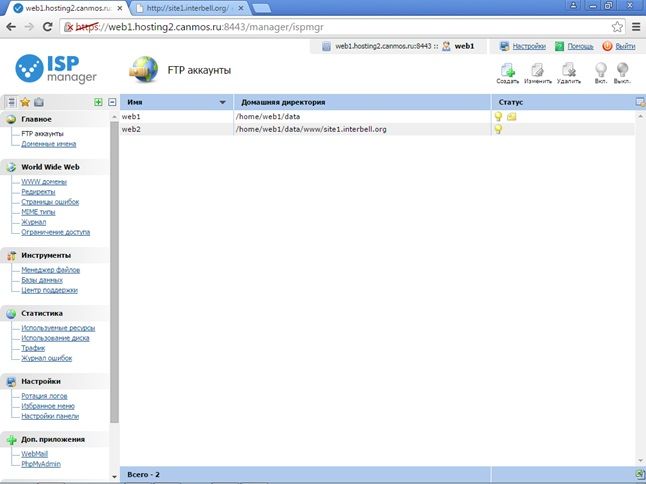
Следующий шаг – создание базы данных MySQL. Нажимаем в меню раздел Базы данных

В открывшемся окне необходимо создать базу данных, а именно имя, логин и пароль для таблицы MySQL
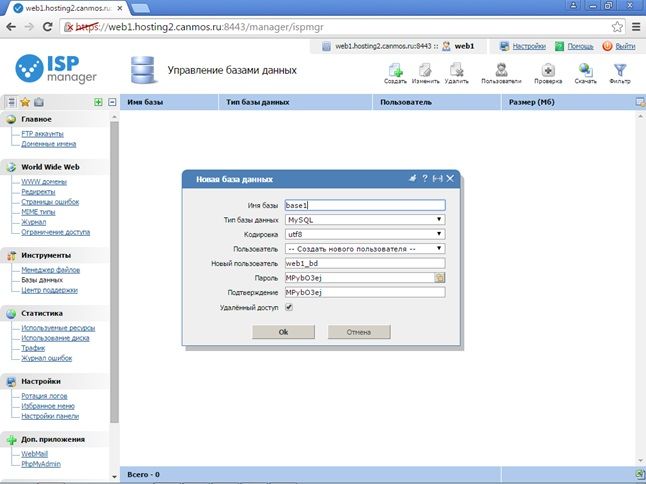
База данных с именем base1 создана
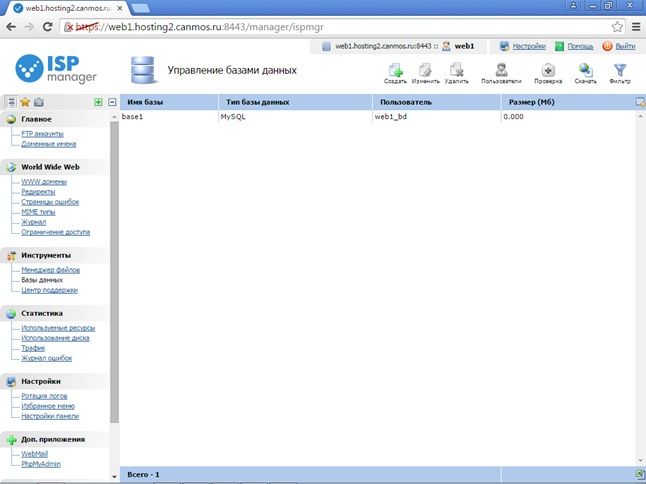
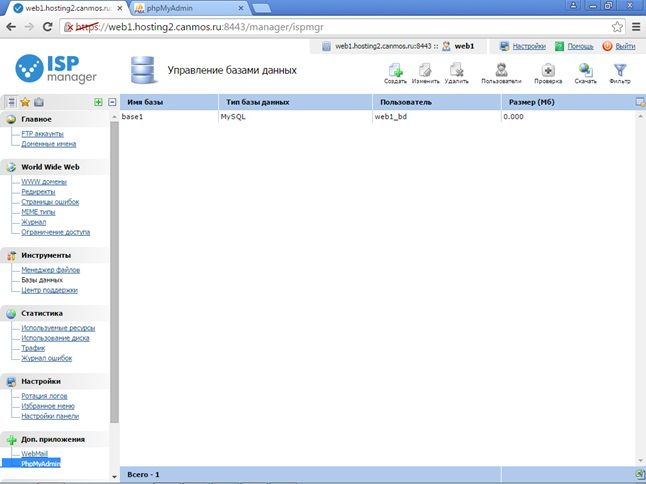
Заходим в базу данных PhpMyAdmin (в панели администратора)
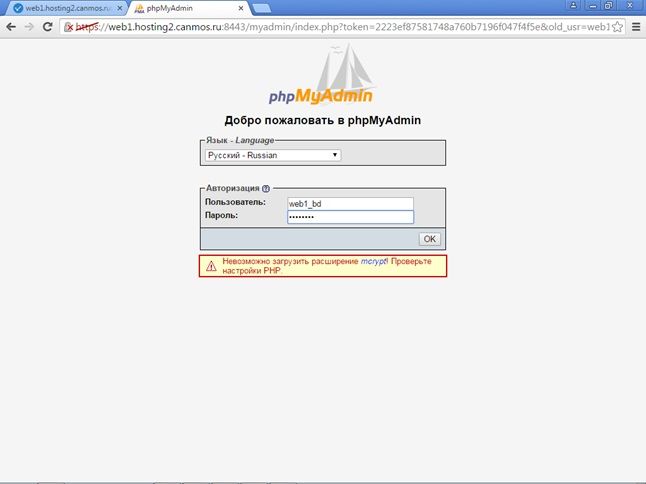
Заходим во вкладку Импорт и импортируем базу, обязательно с кодировкой utf-8
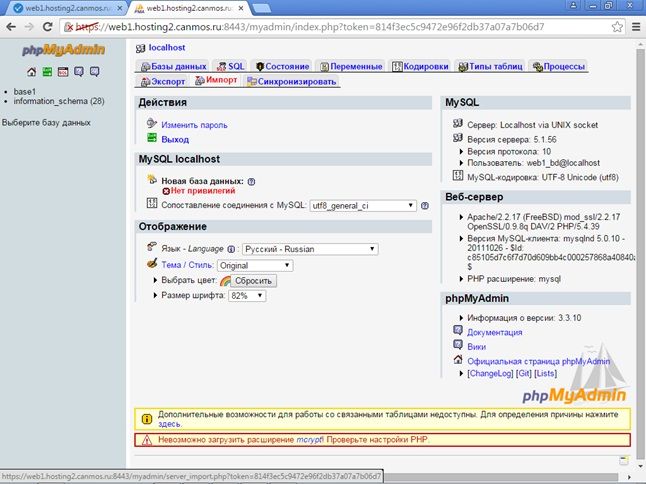
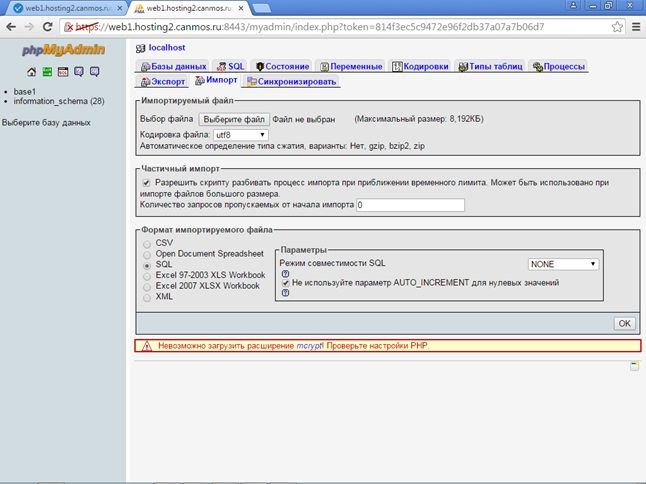
В качестве примера установки и настройки базы данных мы можем использовать портал Joomla. Вам следует зайти на сайт и скачать свежую версию этой CMS (Content Management System или cистема управления содержимым), которую вы можете использовать в качестве движка вашего сайта. Более поднобная информация о выборе CMS размещена в отдельной статье нашего сайта.
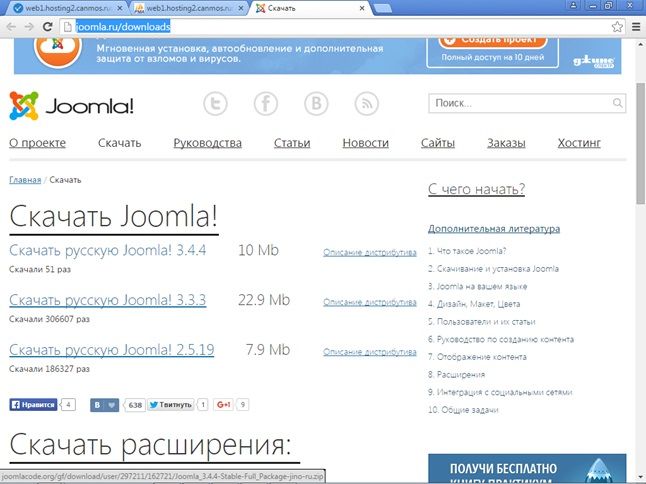
Распаковываем файл
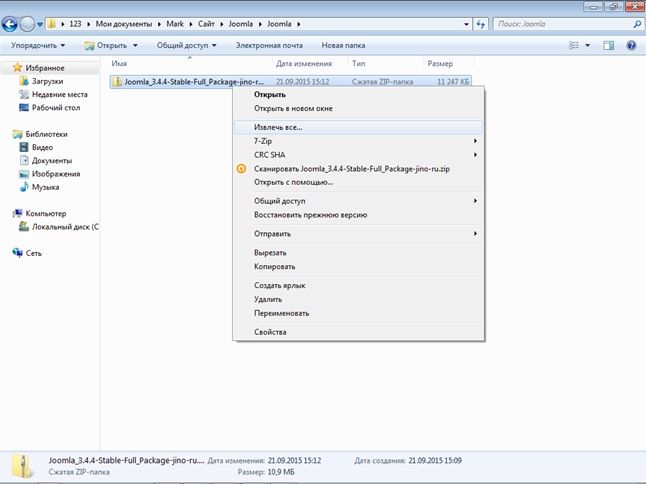
Находим файл joomla.sql и импортируем в базу данных phpmyadmin
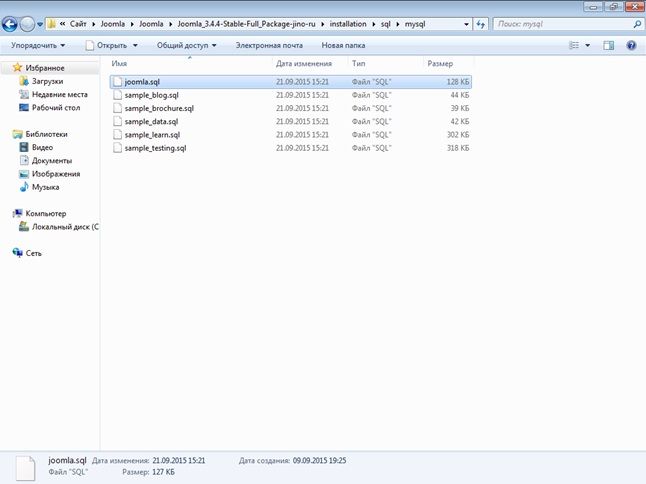
Импортируем файл
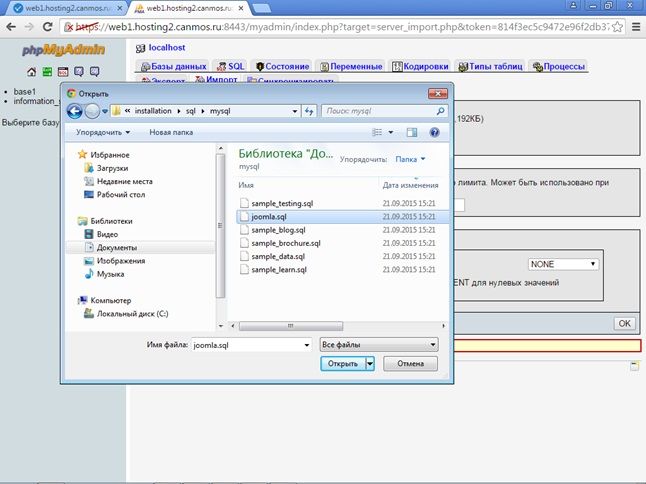
Нажимаем кнопку ОК – процесс импортирования начался
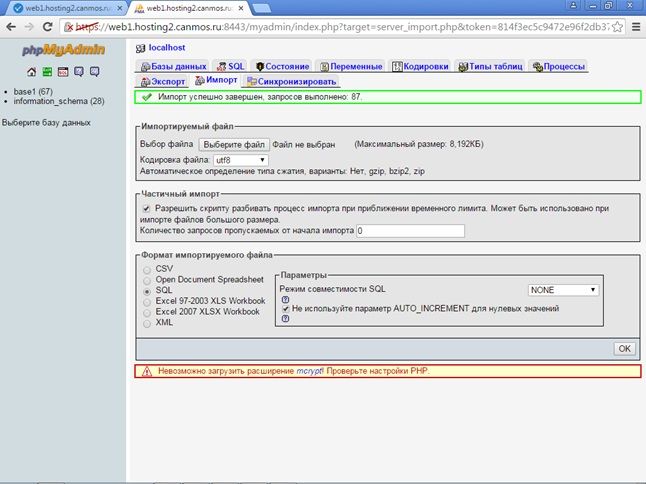
Далее, перед тем, как закачать Joomla на ftp-сервер может потребоваться функция – очистить все пароли. Для этого заходим в свойства обозревателя Internet Explorer и ставим галку «Удалить журнал браузера при выходе» и нажимаем кнопку удалить.

Отмечаем все галочки и нажимаем Удалить

В проводнике заходим по адресу ftp://ВАШлогин/hosting2.canmos.ru

Вводим логин / пароль - web2 / ********
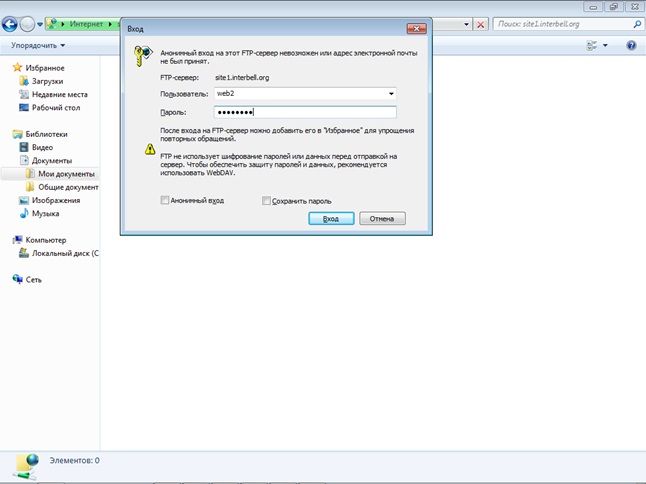
Копируем распакованную папку Joomla на ftp-сервер
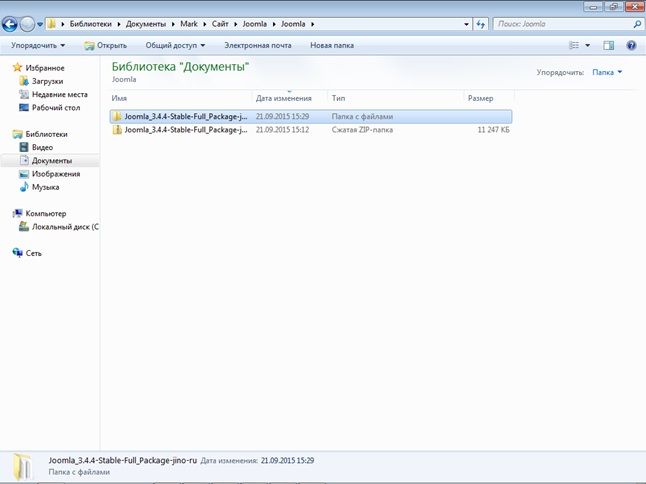
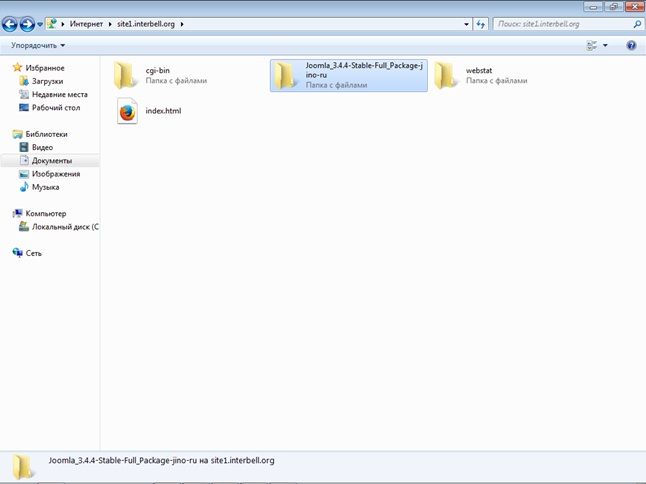
Для простоты переименуем папку Joomla_3.4.4-Stable-Full_Package-jino-ru в joomla (с маленькой буквы)
Вводим в адресную строку путь: http://ИМЯсайта.interbell.org/joomla/installation/index.php и заполняем поля страницы и нажимаем кнопку Далее
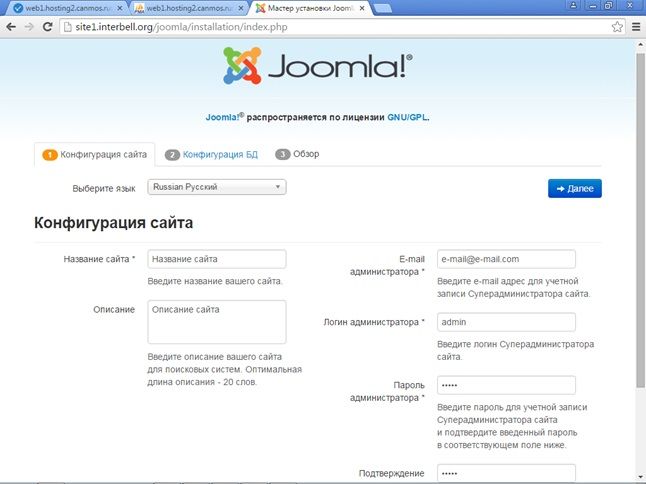
Вводим регистрационные данные базы данных MySQL – логин/пароль и название базы
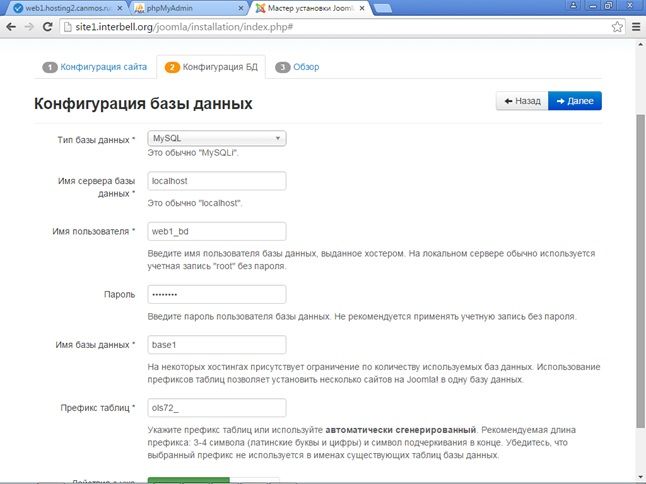
На следующей странице все кнопки должны быть согласно описанию Начальная проверка
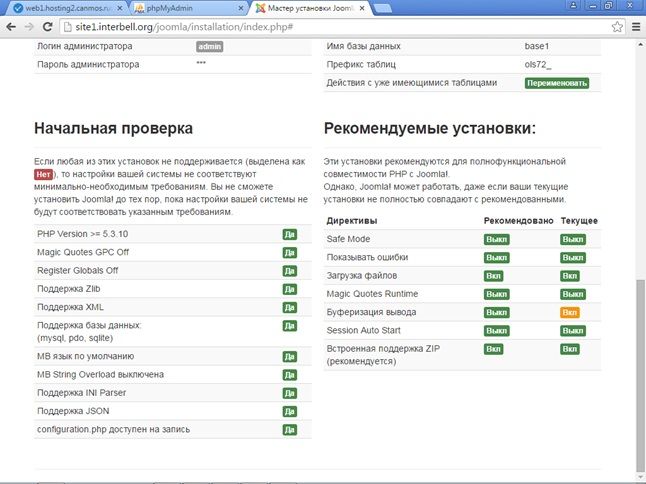
Нажимаем кнопку Установка
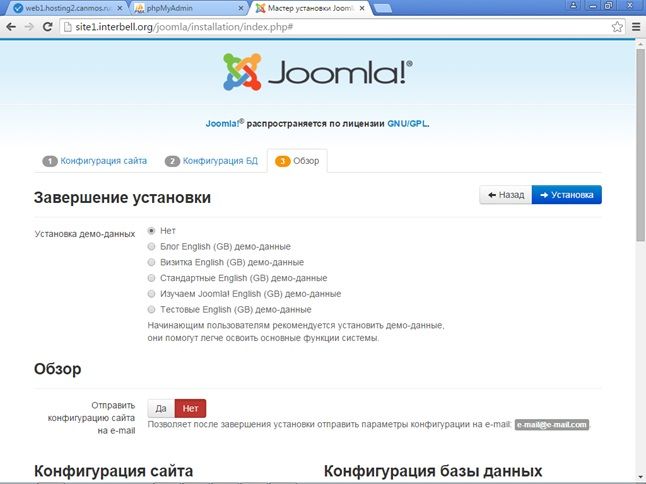
Установка завершена. Нажимаем кнопку Удалить директорию installation и переходим в Панель управления

Заходим в панель администратора
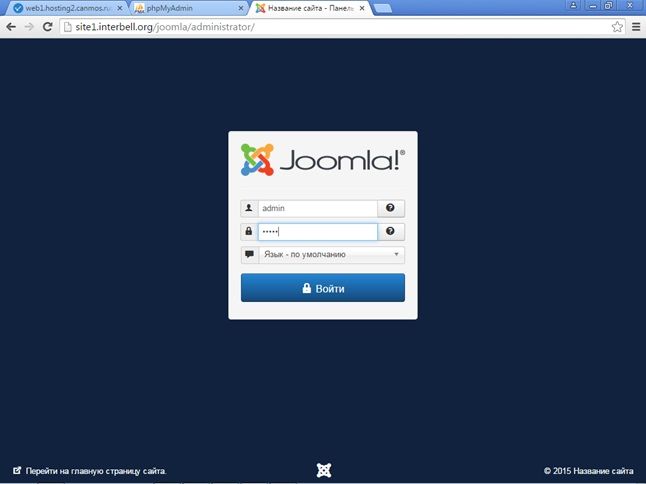
Теперь можно начать конструировать сайт. Руководство по созданию сайта выложено в открытом доступе на есть на сайтах http://joomla.ru и http://joomla-master.com/ Например, можно воспользоваться курсом «Joomla-Мастер: с нуля до Премиум-шаблона».
3. Почта
Создание почтового ящика приведена в отдельной статье Создание почтового домена и почтового ящика в ISP Manager
Помимо этого в специальной подборке материалов Почта, вы сможете найти дополнительную информацию по настройке и управлению почтовыми сервисами.
Благодарим за то, что ознакомились объемным руководством, тем не менее надеемся, что оно позволит вам создать сайт и управлять дисковым пространством на хостинге CANMOS.

