Создание установочной флешки с помощью Rufus
Rufus -это многофункциональная утилита для создания загрузочной флешки, которая позволяет настроить все необходимые параметры.
Проверить адрес для подключения интернета CANMOS
- Скачиваем установщик или Portable-версию (без установки) программы с официального, http://rufus.ie/ru/
- Запустить утилиту с правами Администратора.
- В поле «Устройство» выбрать нужный накопитель. Если флешка не отображается, то выбрать «Показать расширенные свойства диска» и поставить галочку возле пункта «Список USB-дисков».
4.В строке «Метод загрузки» кликнуть по кнопке «Выбрать», и указать путь к сохраненному ISO-образу.
5.В графе «Схема раздела» отметить соответствующую таблицу разделов: MBR или GPT. Это повлияет на пункт «Целевая система».
6.В поле «Новая метка тома» можно задать название для флешки.
7.В строке «Файловая система» отобразится доступный вариант, который зависит от выбора «Схемы раздела» в пункте 5. Для MBR — только NTFS, для GPT — NTFS или FAT32 (приоритетный).
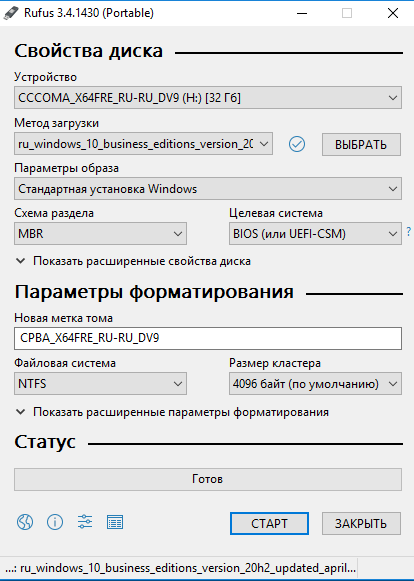
8. Нажать кнопку «Готов». Подтвердить намерение форматирования в окне предупреждения. Дождаться завершения процедуры.
Как сделать загрузочную флешку из образа диска в программе UltraISO
Для начала рассмотрим самый распространенный вариант создания загрузочных USB носителей для установки Windows, другой операционной системы или реанимации компьютера. В данном примере мы рассмотрим каждый этап создания загрузочной флешки Windows 10, с которой в дальнейшем можно будет установить данную ОС на любой компьютер. Нам понадобится загрузочный ISO образ Windows 10 в виде файла ISO, программа UltraISO и флешка.
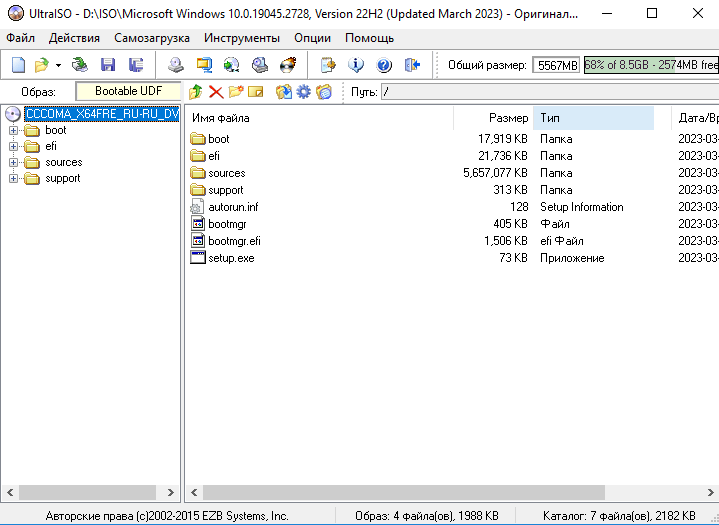
- Запустите программу UltraISO, в меню программы выберите «Файл» — «Открыть» и укажите путь к файлу образа операционной системы, после чего нажмите «Открыть».
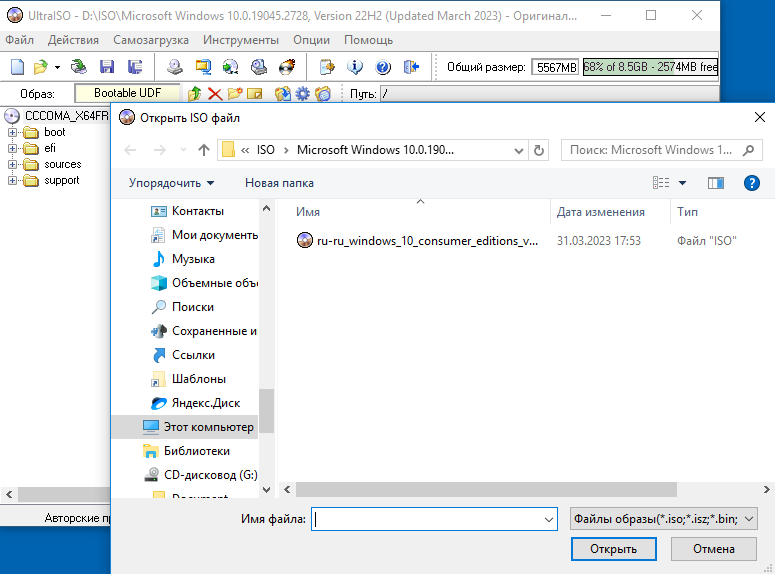
- После открытия вы увидите все файлы, которые входят в образ в главном окне UltraISO. В общем-то особого смысла в их разглядывании нет, а потому продолжим.
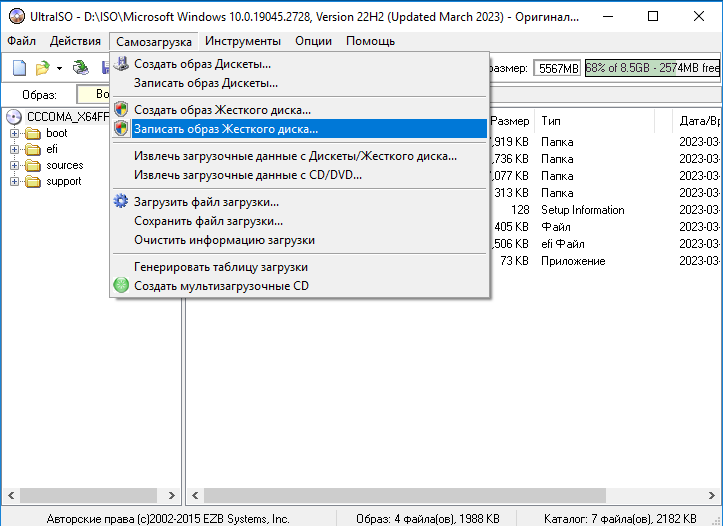
4.В главном меню программы выберите «Самозагрузка» — «Записать образ жесткого диска».
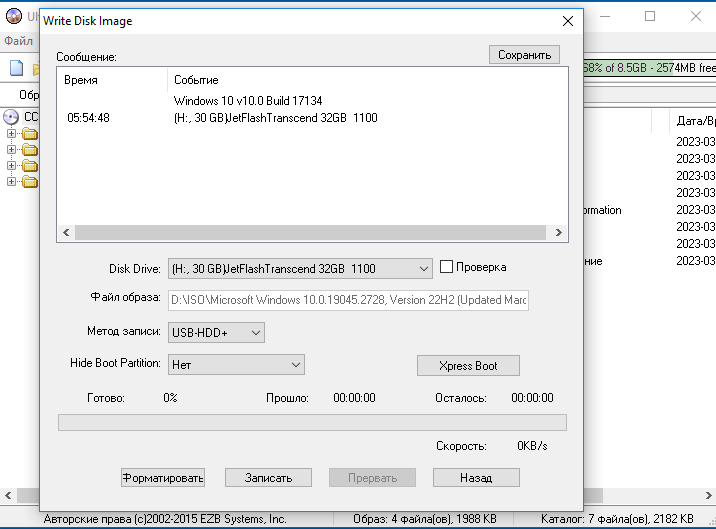
5.В поле Disk Drive (Диск) укажите путь к флешке, на которую будет производиться запись. Также в этом окне Вы можете ее предварительно отформатировать. Файл образа уже будет выбран и указан в окне. Метод записи лучше всего оставить тот, который установлен по умолчанию — USB-HDD+. Нажмите «Записать».
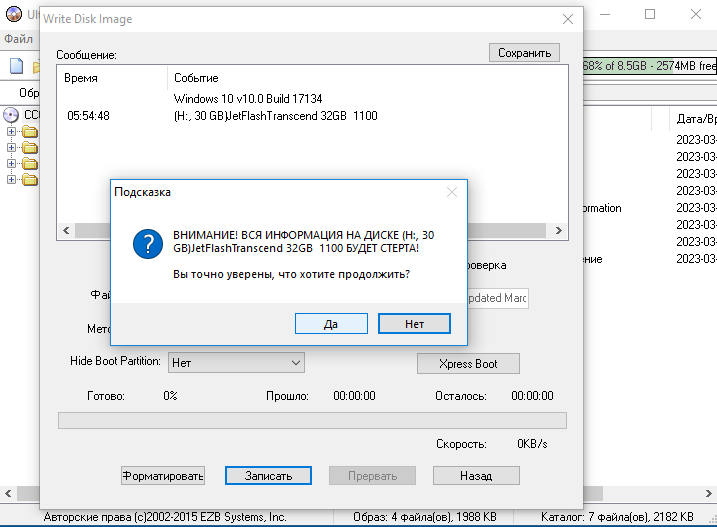
- После этого появится окно, предупреждающее о том, что все данные на флешке будут стерты, а затем начнется запись загрузочной флешки из образа ISO. Нажимаем «Да».
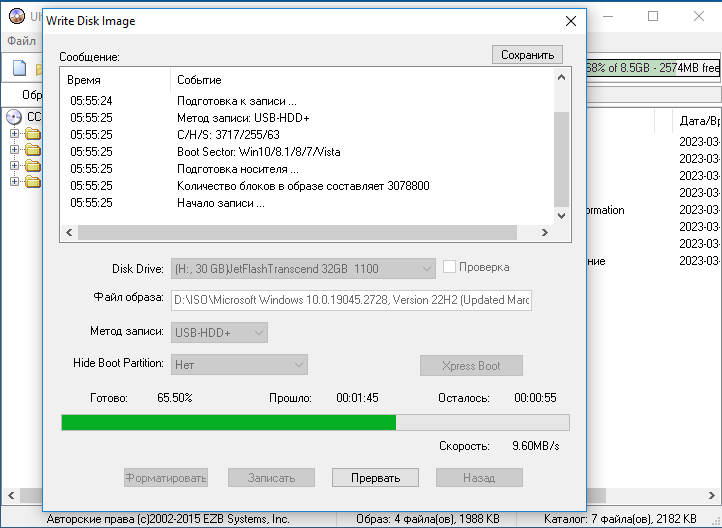
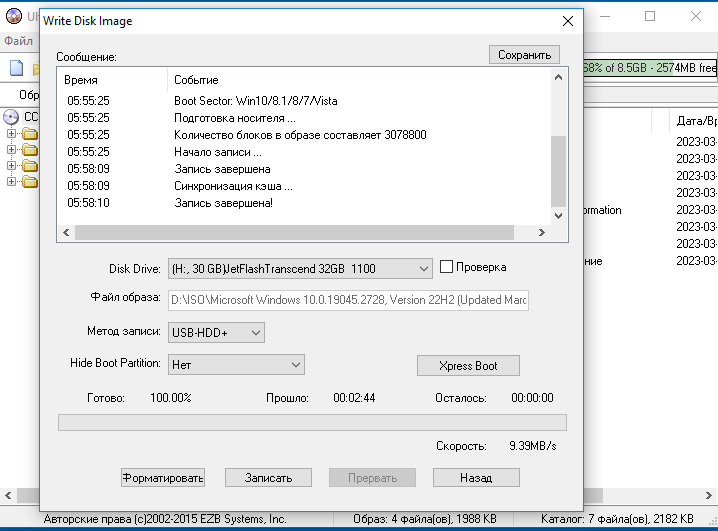
7.В результате этих действий получим готовый загрузочный USB носитель, с которого можно установить Windows 10.



