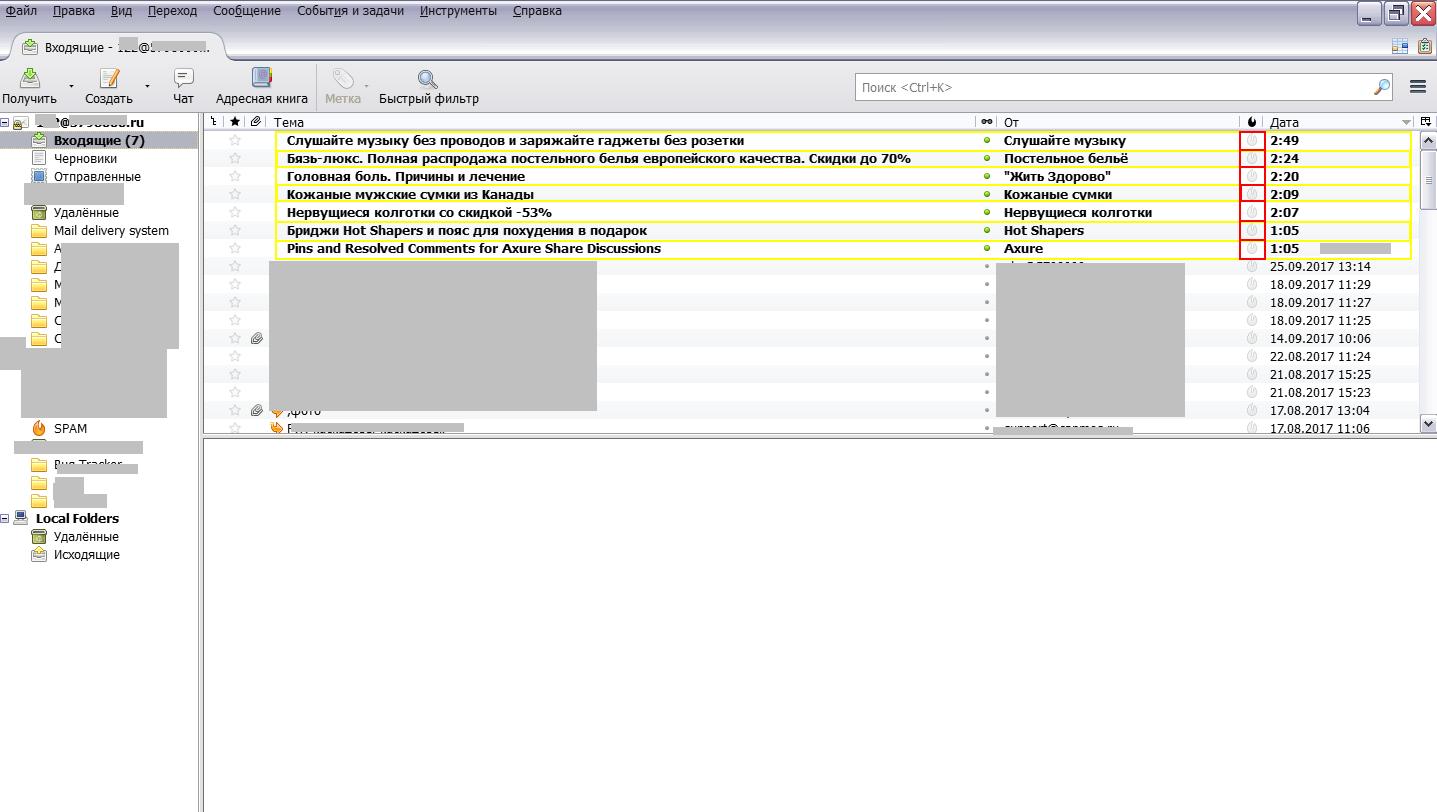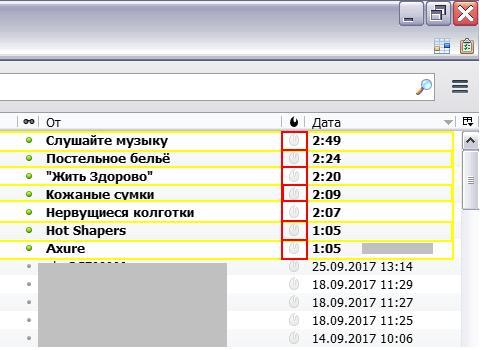В последнее время на почту стало приходить много спама . (Спам — это массовая рассылка почтовых писем - лицам, не выражавшим желания их получать).
Все настройки Анти-спам фильтра сводятся к тому что бы создать папку в почтовом клиенте и нажать несколько галочек в настройках почтового клиента. Вся документация будет расписана по шагам и рассчитана на не опытного пользователя.
Наша статья будет состоять из двух разделов:
1)Настройка Анти-Спам фильтра,
2)Работа с Анти-Спам фильтром
Настройка Анти-Спам фильтра
1.Запускаем наш почтовый клиент (предполагается, что наш почтовый клиент уже работает, и нам приходят письма).

2.В открывшемся окне слева находим надпись «Входящие» и жмём на неё правой кнопкой мыши, как показано ниже.
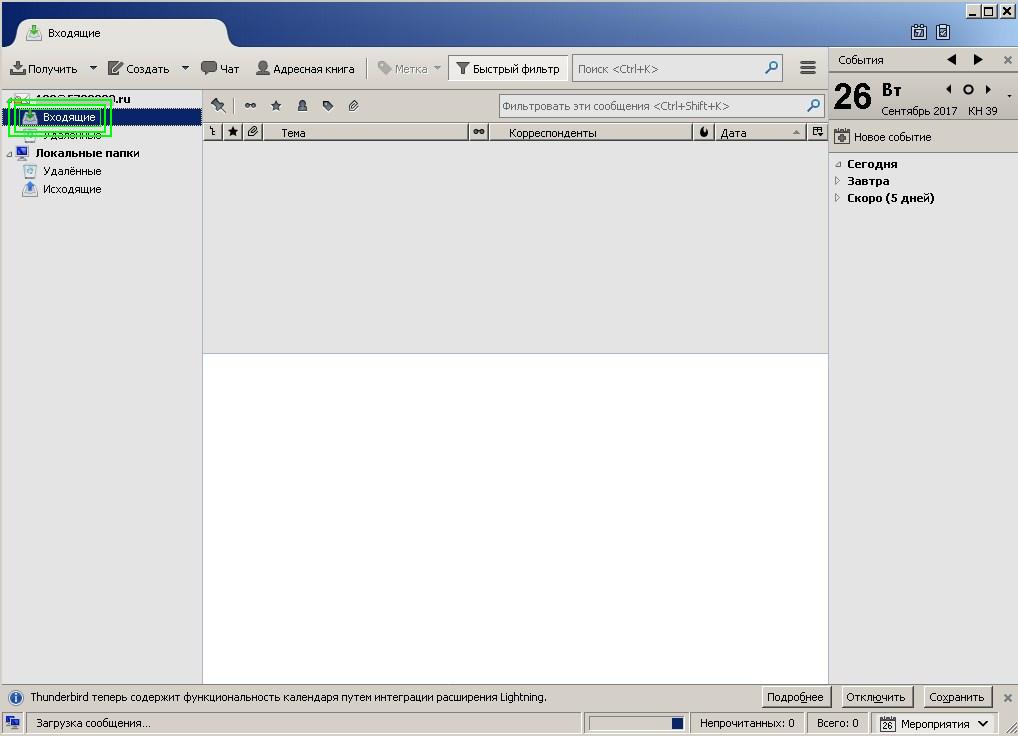
3. Далее у нас откроется следующее окно где нам необходимо выбрать строчку «Создать папку», как показано ниже.
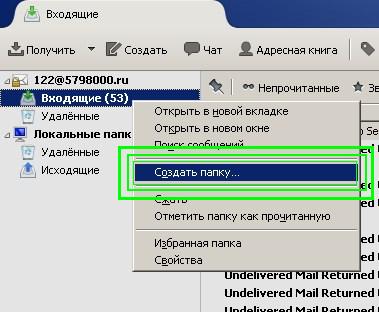
4.У нас откроется окошко «Создать папку» здесь мы в пустом окошке «Имя» напишем как будет называться наша папка, не важно как будет называться наша папка, но что бы было понятно для нас, назовём её «SPAM» см.ниже.

и далее нажимаем кнопку «Создать папку».
5.Вверху под надписью «Входящие» у нас появится папка «SPAM» и значок в виде огня напротив этой папки.
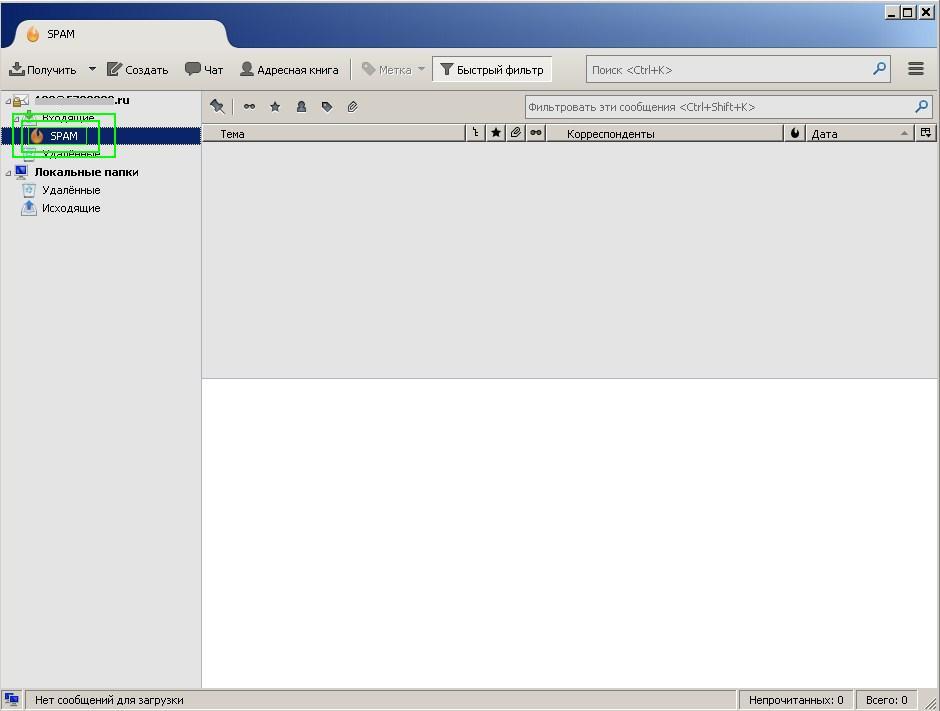
6. Далее по нашей учётной записи нажимаем правой кнопкой мыши как показано ниже
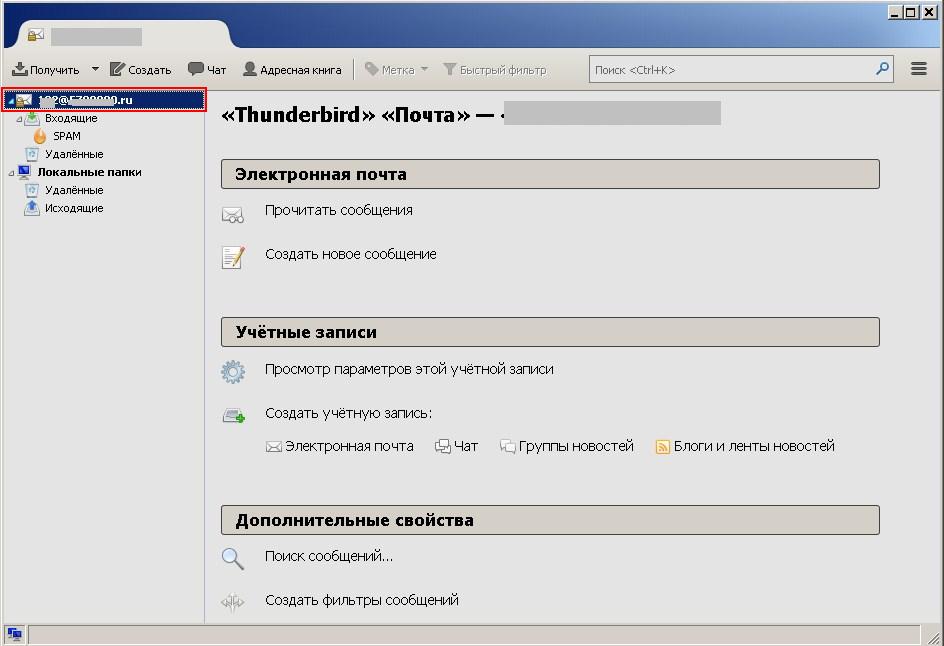
7.У нас открывается окошко в котором мы выбираем строчку «Параметры»

8.Далее в открывшемся окошке «Параметры учётной записи» в левом столбце находим строчку «Анти-спам фильтр», жмём на неё, а с правой стороны окошка ставим галочки, как показано ниже.

9. Далее в этом же окошке ниже справа выбираем строчку «Другую папку», и справа треугольничком открываем наше дерево папок и переходим к нашей папке «SPAM» нажимая на неё, тем самым мы производим выбор нашей созданной папки, смотрим ниже.
10. Далее здесь же чуть ниже нажимаем на кнопку «Глобальные настройки анти-спама...», как показано ниже.
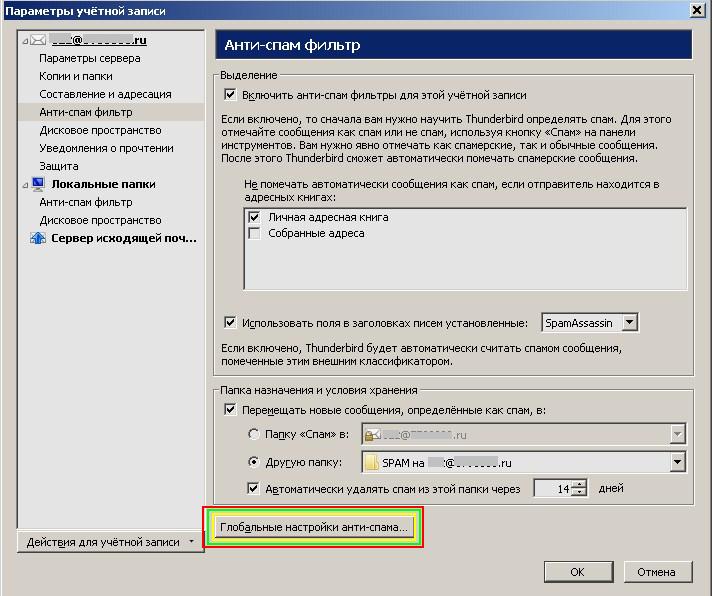
11. У нас открылось окно в котором нужно проставить галочки как показано ниже, после нажимаем кнопку «OK».
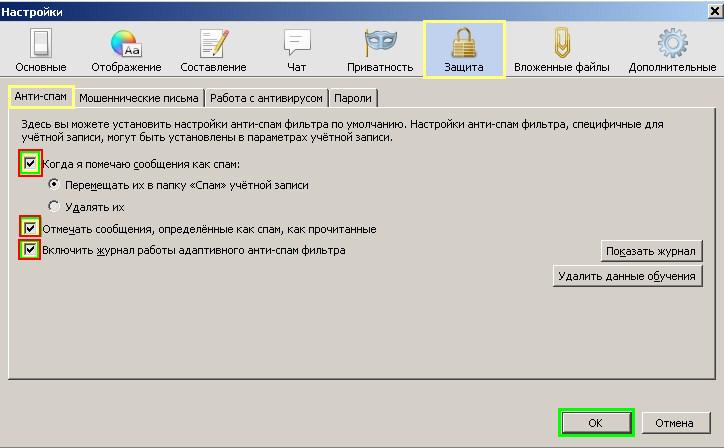
12.В следующем окошке тоже нажимаем «ОК», смотрим ниже.
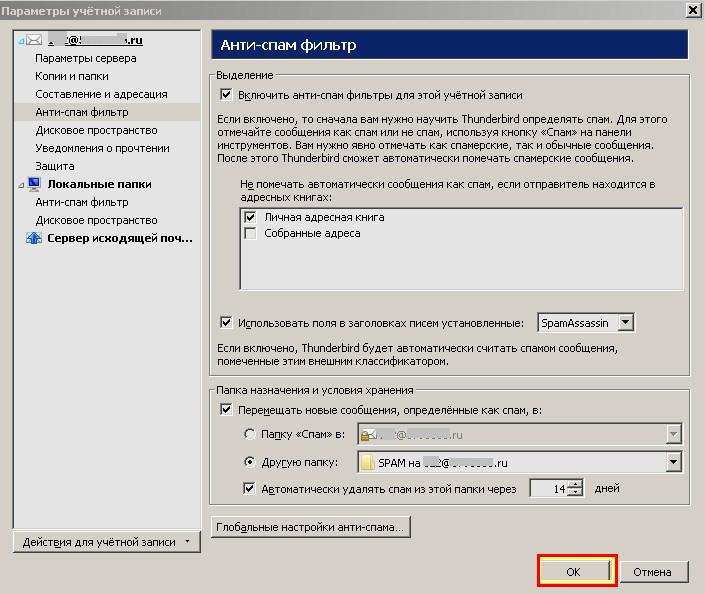
Наш Анти-спам фильтр настроен.
Работа с Анти-Спам фильтром
После настройки нашего Анти-спам фильтра в почтовом клиенте, часть писем — спама будет попадать в папку «SPAM», а часть писем будет по прежнему попадать в папку «Входящие».
Чтобы Spam-письма не попадали нам в папку «Входящие» мы будем на против адресата с нежелатильной почтой нажимать на значок «Огонь» после чего Анти-спам фильтр будет запоминать адресата и в следующий раз при сверке письма будет сразу кидать его в папку «SPAM», так же если случайно отправить в «SPAM»-папку письмо от отправителя с которым мы работаем, то прейдётся это письмо из этой папки достать обратно или Анти-спам фильтр будет все письма от этого отправителя помечать как Spam и кидать их в эту папку. Как помечать Спам — письма показано ниже.
1.Как показано на рисунках ниже - напротив каждого письма у нас есть значок «Огня» бледно-серого цвета, как только мы нажмём на этот значок, наше спам-письмо попадёт в папку «SPAM», и все последующие письма от этого отправителя будут попадать в папку «SPAM».