В материале описывается создание двух независимых WiFi-сетей, одна из которых используется персоналом организации, а другая - гостями. Это нужно для того, чтобы повысить безопасность внутренней локальной сети, предоставив одновременно доступ в интернет посетителям. Такие сети часто используются в кафе, магазинах, турагентствах, выставках, офисах и любых других организациях, постоянно работающих с клиентами.
Данную статью можно считать продолжением статьи Создание виртуальной точки доступа WiFi на MikroTik RB951G.
Приступим к настройке роутера.
1. Для того, чтобы войти в интерфейс, нужно соединить патчкордом любой из портов микротика с Ethernet-портом компьютера, с которого будем настраивать роутер.
В интерфейс роутера заходим с помощью программы Winbox. В поле “Connect to” вводим mac-адрес, который указан на обратной стороне Микротика. По умолчанию логин – admin, а пароль пустой. Далее нажимаем кнопку “Connect”.
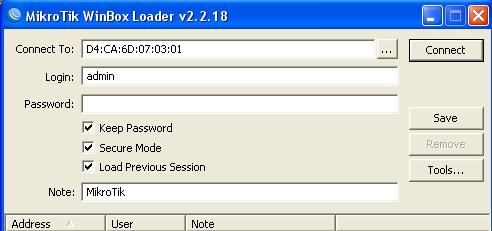
2. Прежде всего пропишем настройки на тот интерфейс, в который будет приходить кабель провайдера (в нашем случае это ether1-gateway). Если провайдер выдает сетевые настройки по dhcp, то мы пропускаем этот пункт.
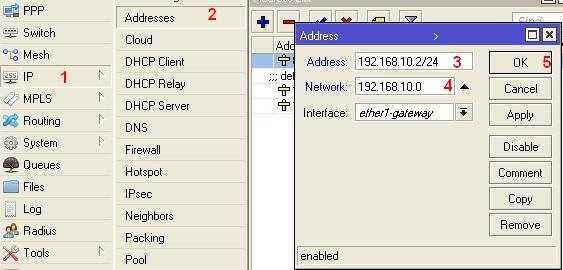

3. Переходим к настройке wifi – в меню“Wireless” кликаем два раза по интерфейсу “wlan1”, меняем имя первой беспроводной сети (SSID), жмем ОК.
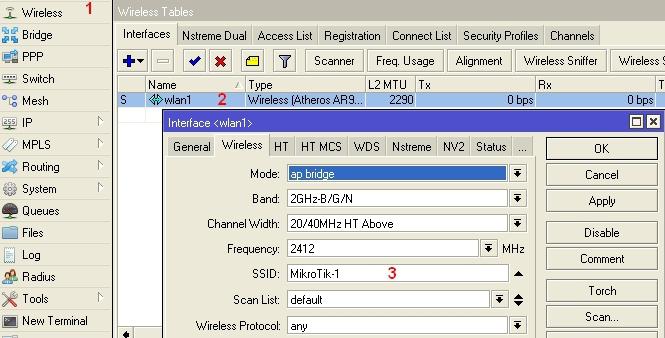
4. Во вкладке “Security Profiles” меняем настройки безопасности нашей основной беспроводной сети – ставим галочку WPA2 PSK в “Authentication Tipes” и вводим пароль (минимум 8 символов), жмем ОК.
В этой же вкладке создаем профиль безопасности для гостевой беспроводной сети, нажав на синий плюс, указываем имя профиля (Name), тип безопасности и пароль, отличный от первого (для гостей можно и попроще, например 12345432).

5. Возвращаемся во вкладку “Interfaces” и создаем гостевую виртуальную беспроводную сеть, нажав на синий плюс и выбрав строчку “Virtual AP”. Указываем имя сети (SSID), основной интерфейс (Master Interface) для виртуальной сети будет “wlan1” и в профиле безопасности (Security Profiles) выбираем созданный в предыдущем пункте профиль, жмем ОК.
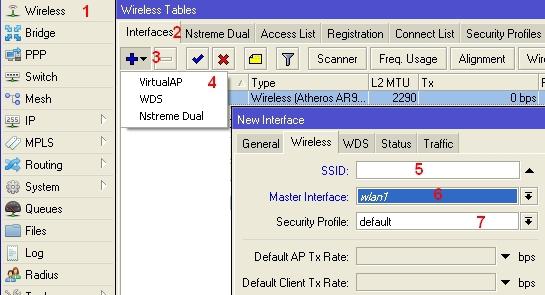
Во вкладке “Interfaces” появилась строчка только что нами созданного виртуального интерфейса (wlan2) для гостевой беспроводной сети.
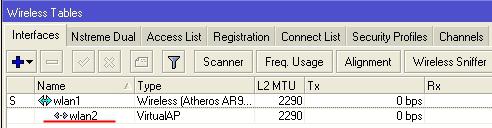
6. Теперь создадим для гостевой беспроводной сети ip-адреса, которые будут назначаться подключаемым устройствам: IP – Addresses – синий плюс. В поле “Address” указываем основной шлюз для устройств и размерность сетки ip-адресов как показано на рисунке, в поле “Network” будет адрес сети, в “Interface” выбираем созданный в 5 пункте статьи виртуальный интерфейс wlan2, жмем ОК.
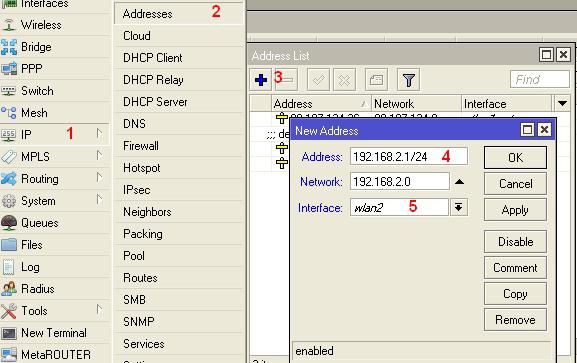
7. Произведем настройку DHCP-сервера, чтобы подключаемые устройства могли получать автоматически сетевые настройки: IP – DHCP Server – DHCP Setup.

Далее следуем пунктам как показано на рисунке.
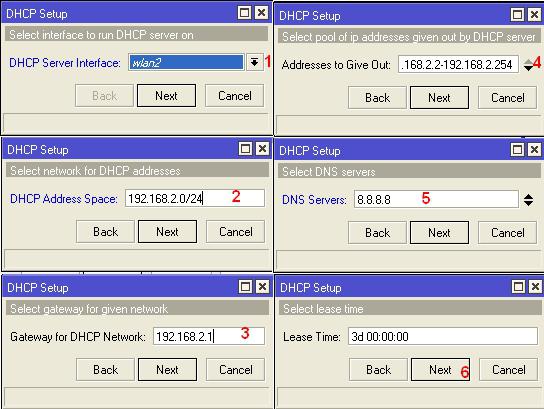
8. Ну и последнее, что нам осталось сделать – это ограничить скорость гостевой беспроводной сети, чтобы посетители не мешали работе офиса, например загрузкой торрентов или просмотром фильмов. В меню выбираем пункт “Queues”, во вкладке “General” жмем синий плюс, в поле “Name” пишем имя ограничения (очереди), в поле “Target” указываем для какой сети будет действовать это ограничение скорости (в нашем случае это 192.168.2.0/24), в поле “Max Limit” выбираем верхний порог отдачи (Upload) и загрузки (Download) информации, жмем ОК.
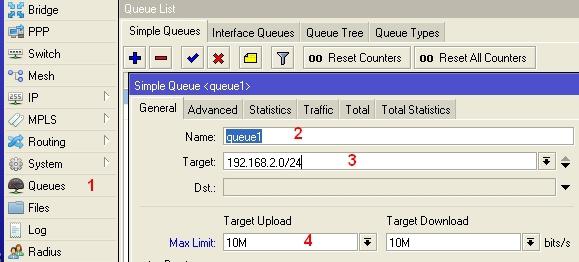
Роутер с виртуальной гостевой беспроводной сетью готов к работе
В завершение приведем видео с данной настройкой:
{mp4}virt-tochka-microtik{/mp4}

