В данной статье пошагово рассказывается, как выполнить "чистую" установку Windows XP
"Чистая" установка означает то, что системный раздел (Локальный диск С:) будет полностью отформатирован и с него будут удалены все данные. Либо будет использоваться вообще новый жёсткий диск. Поэтому перед переустановкой сохраните ваши данные (папку "Мои Документы", содержимое рабочего стола, базы 1С) на другой локальный диск.
Итак, вставляем в привод диск Windows XP и приступим:
1. Первым делом переключаем устройство загрузки в BIOS. Для этого перегружаемся, и в самом начале загрузки материнской платы нажимаем несколько раз кнопку Del (Delete). В результате попадаем в настройки BIOS. Перемещаться по настройкам можно клавишами со стрелками и клавишами Enter и Esc. Очень не советую новичкам менять в BIOS параметры, значения и последствия которых вы не знаете. Так одним движением можно убить компьютер. BIOS бывает в основном двух видов:
AMI (это с синими буквами на светло-сером фоне). Перемещаемся стрелками в раздел BOOT, находим там параметр First Boot Device, щелкаем по нему Enter и выбираем первым загрузочным устройством CD-ROM (по умолчанию обычно стоит HDD-0). Нажимаем F10 и подтверждаем настройки.
Avard (это который на чёрном фоне). Там аналогичный параметр находим в разделе Advanced и проделываем ту же процедуру.
2. При новой загрузке компьютера BIOS найдёт загрузочную запись на вашем CD, и на экране на чёрном фоне появится надпись "Press any key boot from CD_". В это время надо нажать любую клавишу (иначе загрузка с диска не пойдёт).
3. С этого момента начинается загрузка Windows. Когда появится экран "Вас приветствует программа установки" нажмите Enter.
4. Далее в окне "Лицензионное соглашение Windows XP" жмите F8. (А если хотите - почитайте :-)).
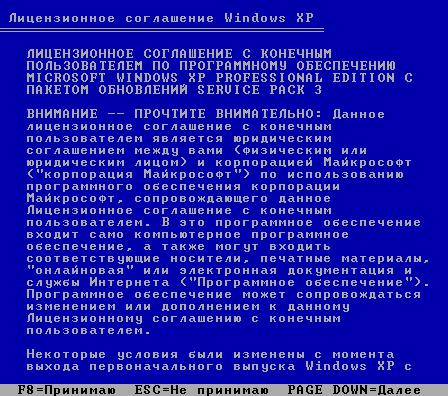
Рис. 1
5. Далее появятся разметки разделов дисков, на картинке показан чистый жёсткий диск,

Рис. 2
но если вы форматируете старый, на нём будут показаны все разделы. И так, если у вас Windows была установлена на диске С:/ - делаем такие действия:
а) выбираем раздел С:\ и нажимаем клавишу D (так мы удаляем раздел), подтверждаем свои действия клавишей L;
б) выбираем неразмеченную область и нажимаем клавишу С;

Рис. 3
в) будет предложено указать размер создаваемого раздела - если он создаётся на месте удалённого - жмите Enter, если жёсткий диск новый - задайте размер (примерно 20000 - 50000 Мб);
г) в следующем окне выбираете вновь созданный раздел и жмите Enter;

Рис. 4
д) будет предложено отформатировать раздел, выбирайте "Форматировать раздел в системе NTFS" и жмите Enter;

Рис. 5
После этого начнётся форматирование, а потом копирование установочных файлов в созданный раздел.

Рис. 6

Рис. 7
6. Далее появляется окно ожидания перезагрузки. Не надо нажимать никаких кнопок, подождите всего 15 секунд, и компьютер перезагрузится сам. При этой загрузке снова зайдите в BIOS и вновь поставьте первым загрузочным устройством HDD.

Рис. 8
7. После этого начинается графический этап установки. Когда появится окно "Язык и региональные стандарты", выберите нужные настройки. Потом их можно перенастраивать в Панели управления. Нажмите Далее.

Рис. 9
8. В окне "Настройка принадлежности программ" укажите своё имя пользователя (Администратор или Гость указывать нельзя). Поле "Организация" оставьте пустым.

Рис. 10
9. В следующем окне введите лицензионный ключ продукта.
10. В следующем окне у вас уже будет введено имя компьютера, можно изменить его на любое другое. Пароль адмиристратора оставьте пустым.
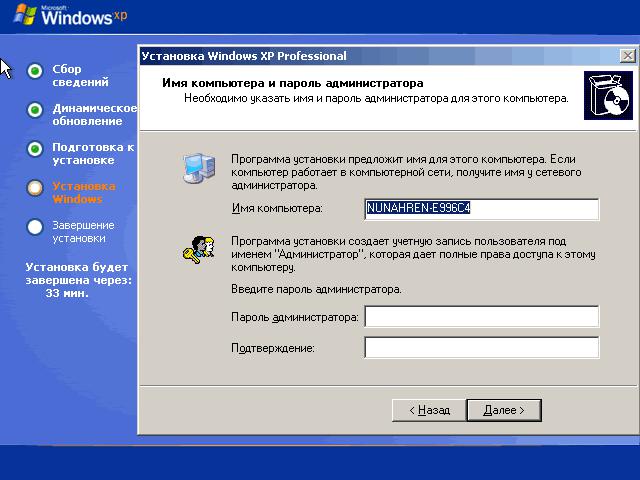
Рис. 11
11. В окне "Настройка времени и даты" в выпадающем списке выберите свой часовой пояс.
12. В окне "Сетевые параметры" оставьте "Обычные параметры" и нажмите Далее.
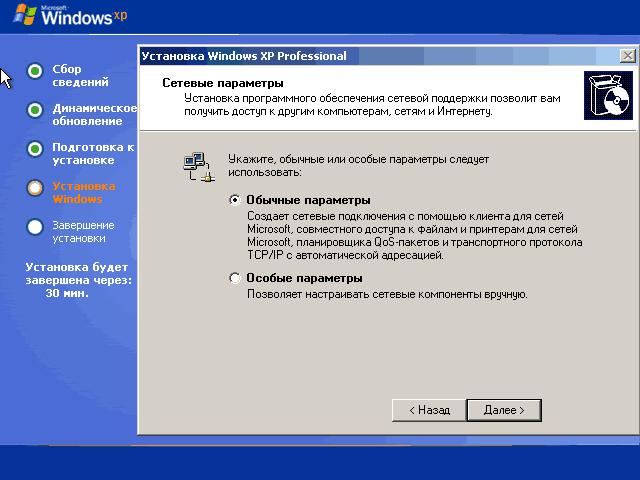
Рис. 12
13. В окне "Рабочая группа или домен" нажмите Далее.
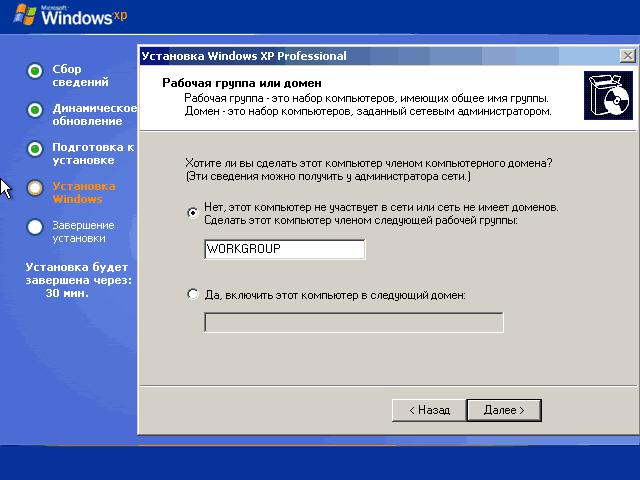
Рис. 13
14. После этого дождитесь окончания установки. Во время установки экран может мигать - это нормально. Затем ваш компьютер перезагрузится и появится окно "Вас приветствует Microsoft Windows". Нажмите Далее.
15. В окне "Помогите защитить свой компьютер" выберите "Отложить это действие".
16. В следующем окне система попытается проверить, есть ли подключение к Интернету, жмите Пропустить. Если будет предложено выбрать способ подключения к Интернету, также жмите Пропустить.
17. В окне "Все готово для регистрации в Майкрософт?" выберите "Нет, как-нибудь в другой раз" и жмите Далее.
18. В следующем окне наберите имя вашей учетной записи (то, что вы набирали в пункте 8) и нажмите Далее.
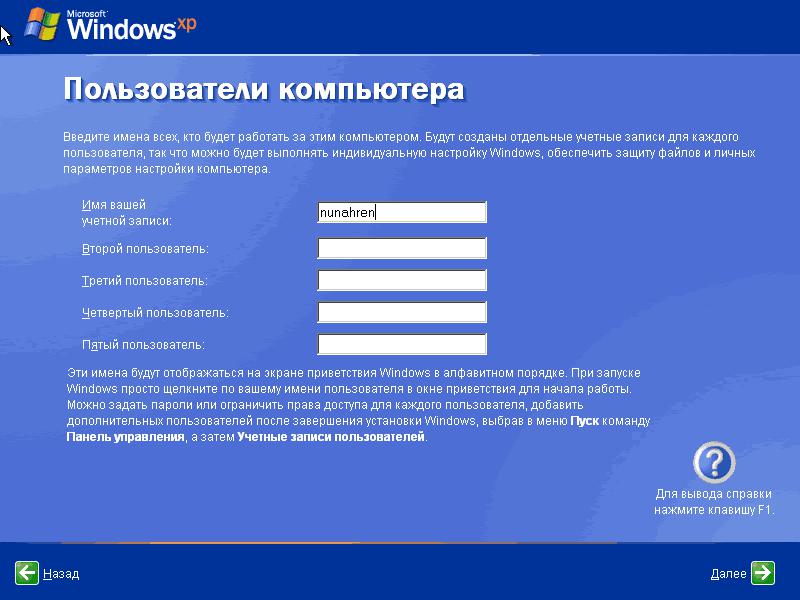
Рис. 14
19. В следующем окне нажмите Готово, и чистая, вновь установленная система загрузится.
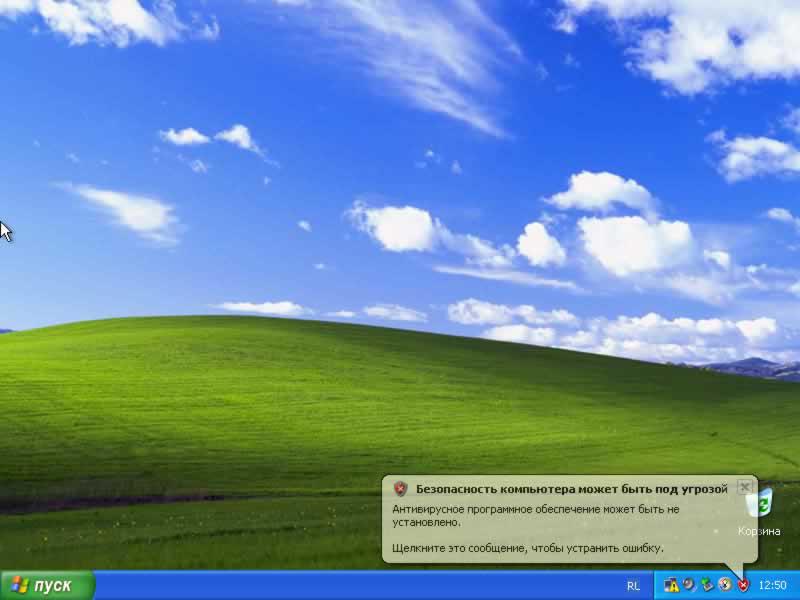
Рис. 15
Всё, можете переходить к установке драйверов.
Если у Вас остались вопросы — позвоните в службу техподдержки московского интернет-провайдера CANMOS! 8(495)201-00-00

