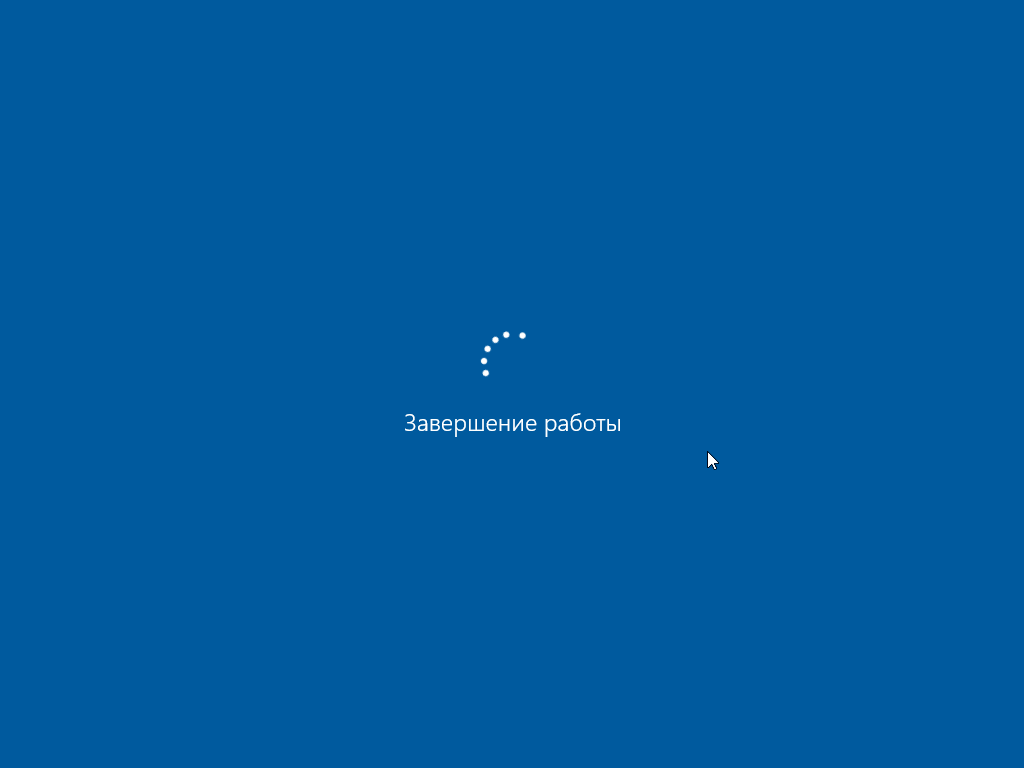Установка Windows 10
В этой пошаговой инструкции подробно описано, как установить Windows 10 на компьютер. Руководство подойдет и в тех случаях, когда чистая установка ОС осуществляется с диска DVD или USB флешки.
Создание загрузочного USB накопителя (или DVD диска) с установочными файлами Windows 10. Если у вас есть лицензия ОС (или лицензионная система ранее была установлена на компьютере или ноутбуке), то лучший путь сделать загрузочную флешку использовать официальную утилиту от Microsoft или как альтернативу утилиту Rufus https://rufus.ie/.
Проверить адрес для подключения интернета CANMOS
Прежде чем приступить к установке — поставить загрузку с флешки или диска в BIOS компьютера (при старте компьютера нажимаем кнопку DEL, на ноутбуках F2 в зависимости от модели).
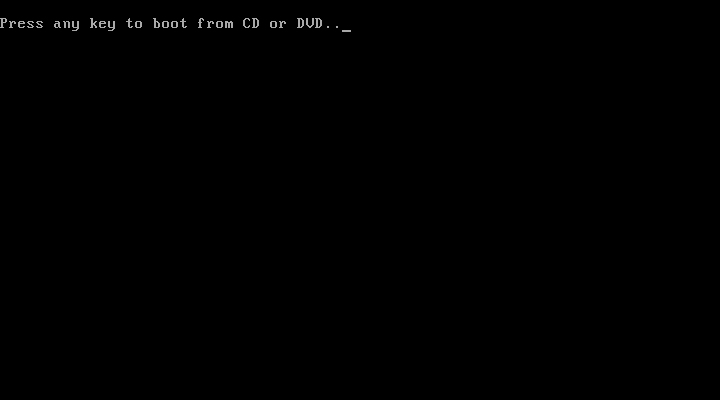
Процесс установки Windows 10 на компьютер…
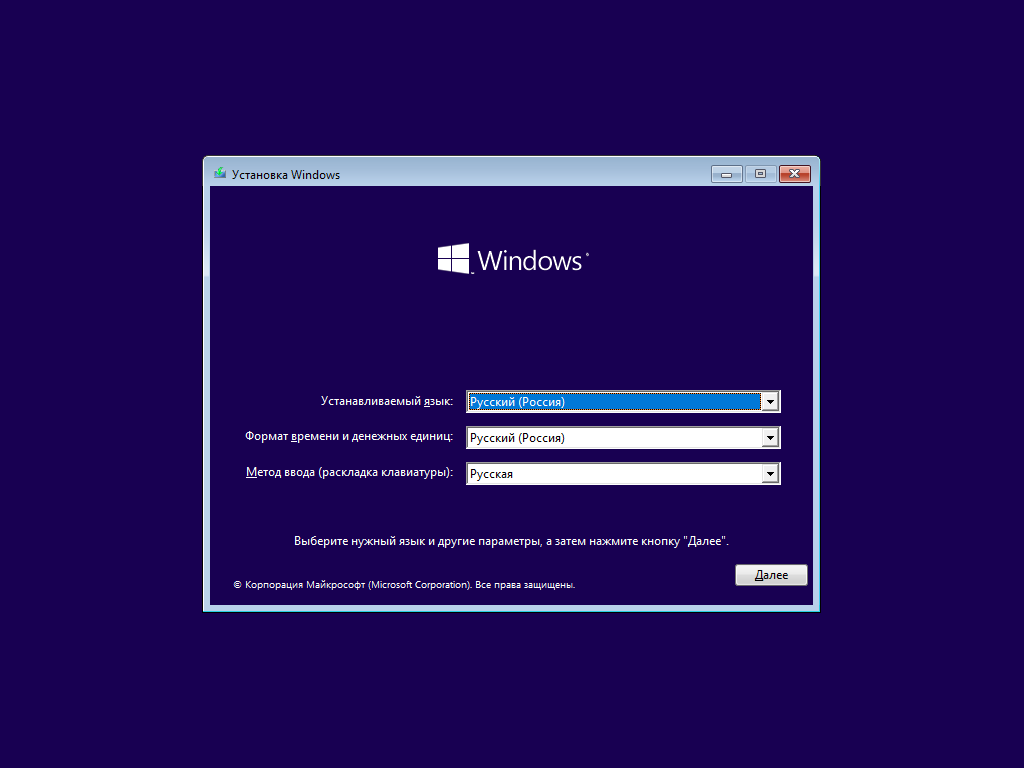
Первое окно после загрузки, что вы увидите будет окно Установки Windows. В этом окне будет предложено выбрать язык системы, формат времени, и раскладку клавиатуры. После выбора нажмите «Далее»
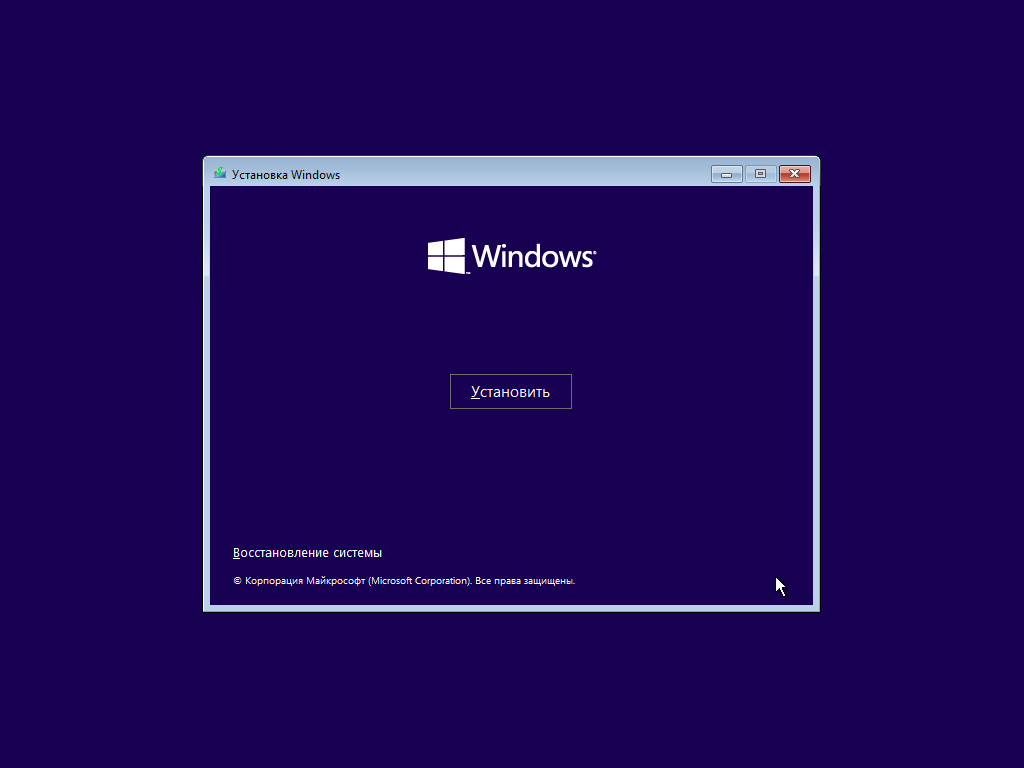
Для установки системы нажимаем «Установить»

После того как вы нажали «Установить». Windows попросит ввести ключ активации. Если он есть введите его. Ну а если на данный момент ключ активации Windows отсутствует, выбраем пункт «У меня нет ключа активации». Ключ активации можно ввести потом, после установки Windows.
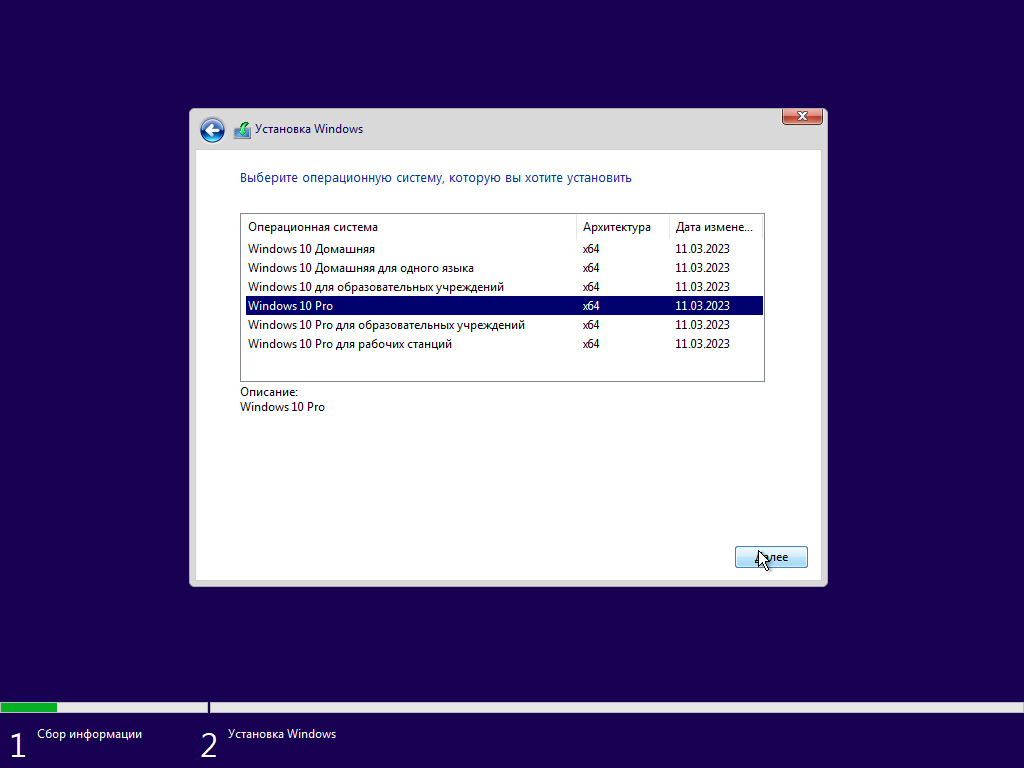
После того как вы ввели ключ активации Windows или оставили на потом. Вам будет предложен выбор версий и архитектуры системы для установки.
Выберите операционную систему, которую вы хотите установить.
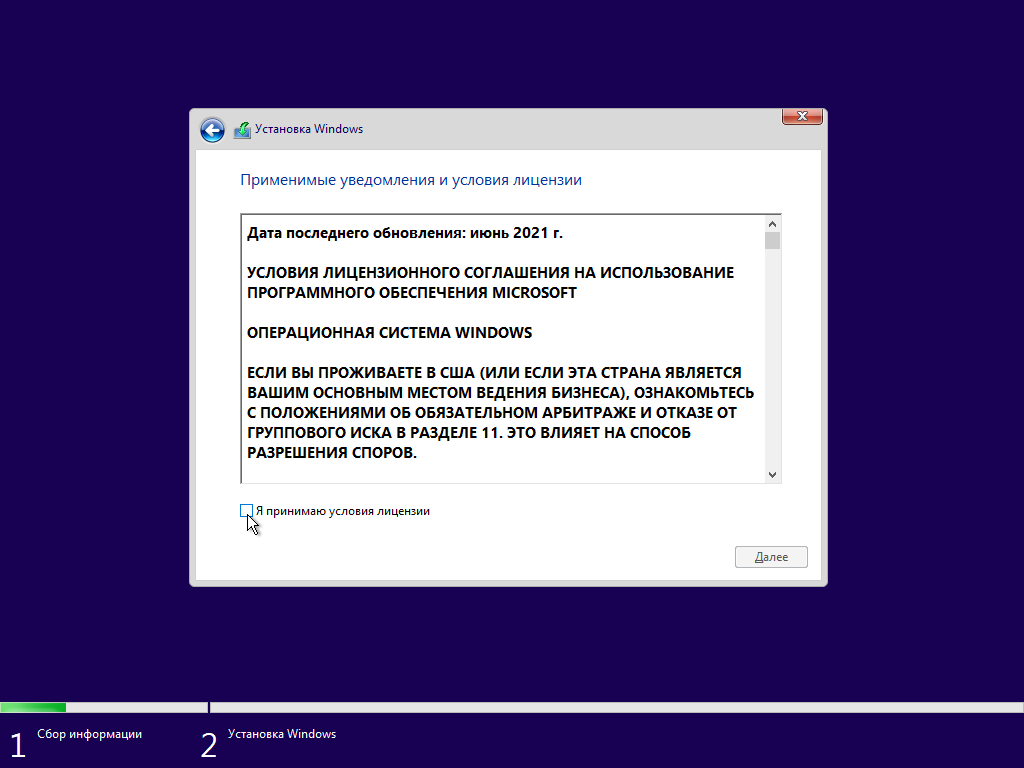
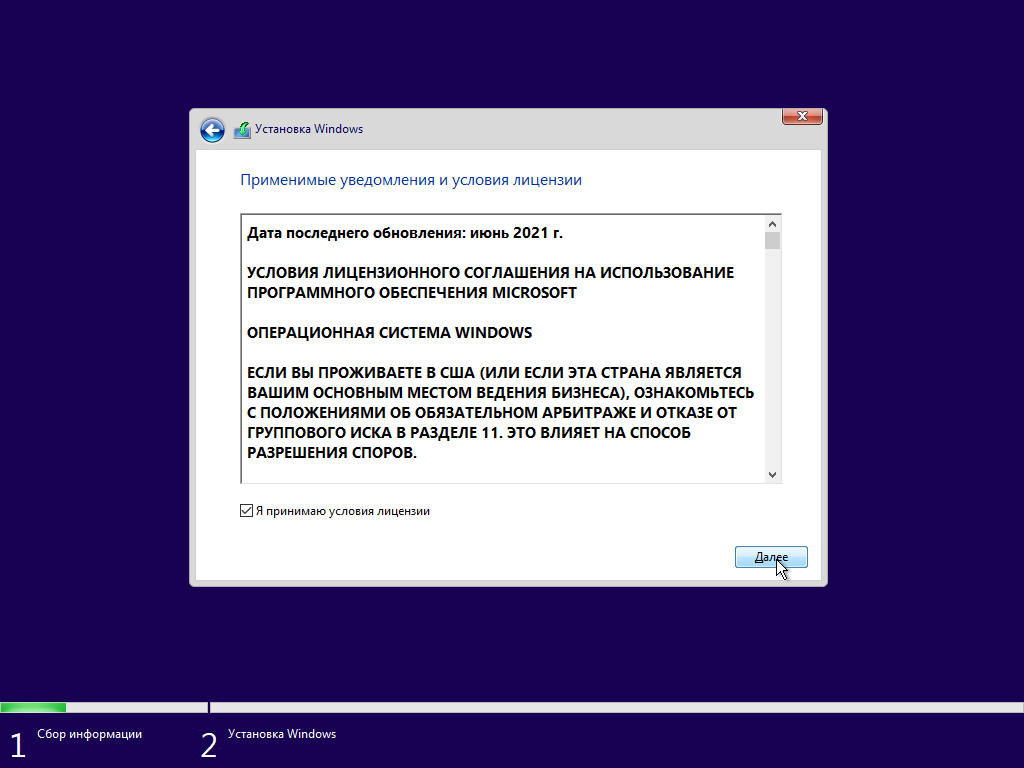
После перезагрузки, для продолжения процесса установки будет предложено ознакомиться с условиями лицензии. Читаем, если все устраивает ставим галочку «Я принимаю условия лицензии».
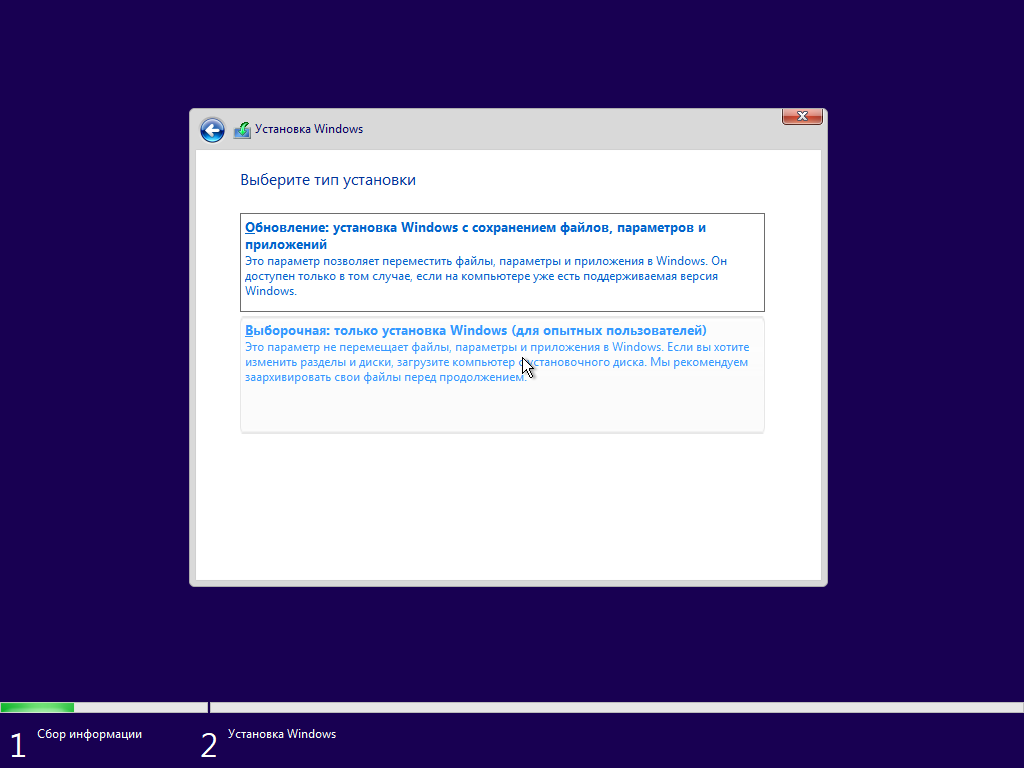
Выбираем тип установки. Кликаем «Выборочная: только установка Windows».
::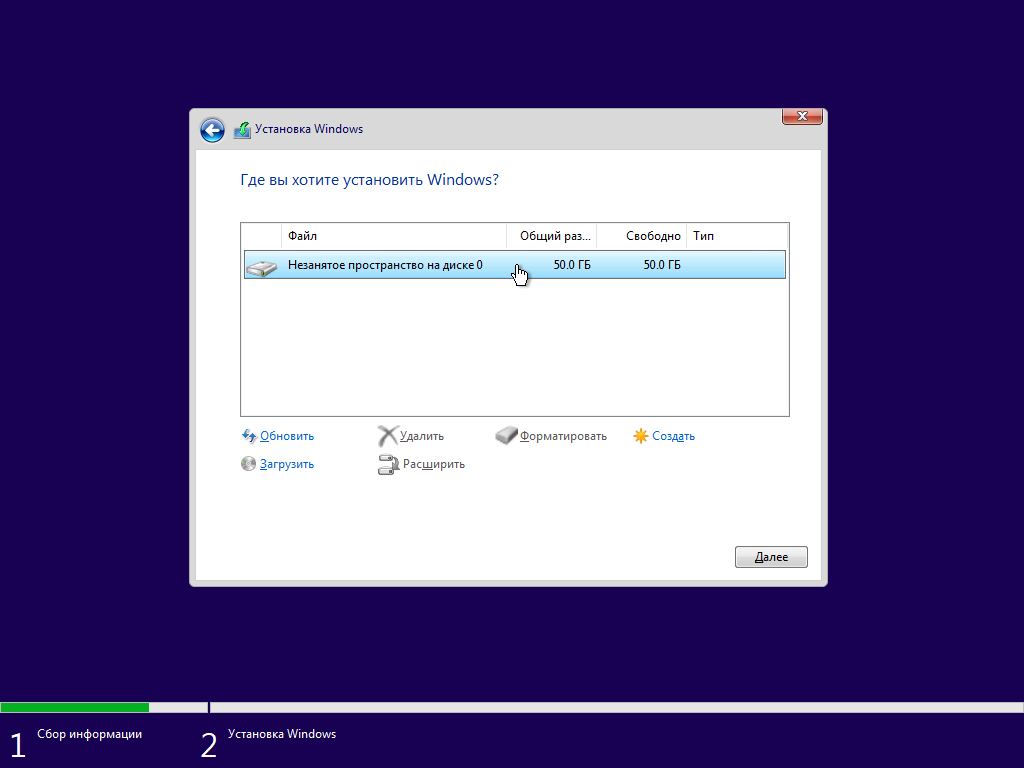
Здесь вы можете выбрать доступный диск для установки Windows. Так же можете создать новый, удалить, отформатировать существующий (что ведет к потере всех данных на нем) или расширить виртуальный диск. Фактический объем физического носителя не может быть увеличен программно. После проделанных манипуляций c диском, требуется нажать кнопку «Далее».
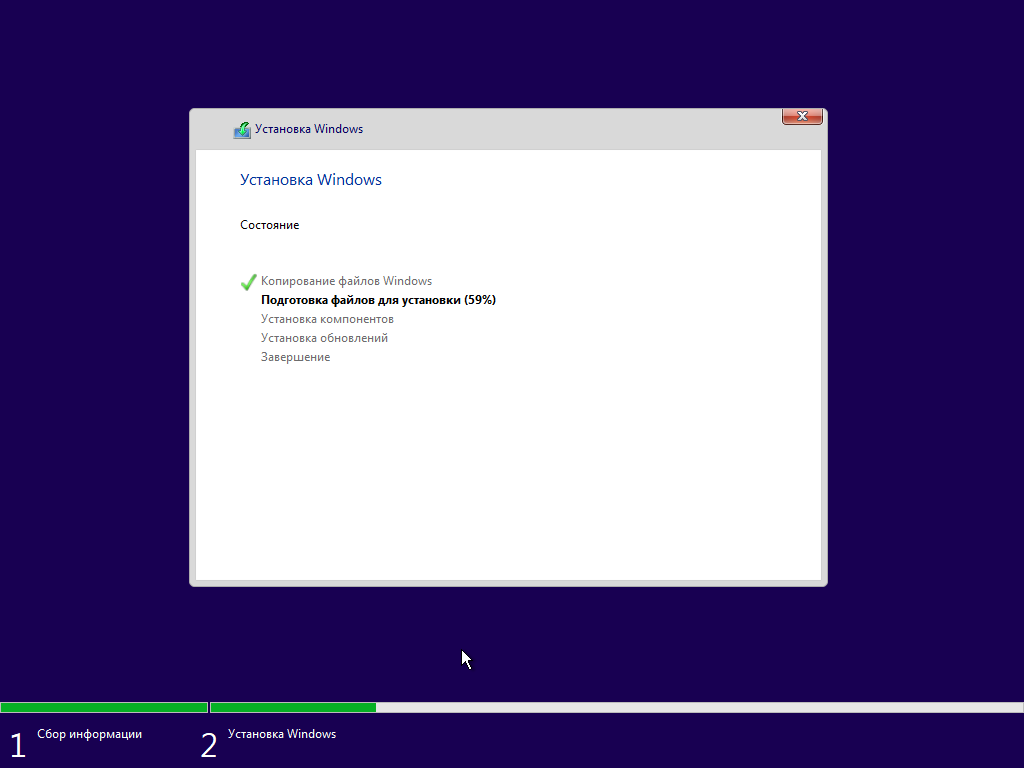
Начинается процесс копирования файлов и установки компонентов.
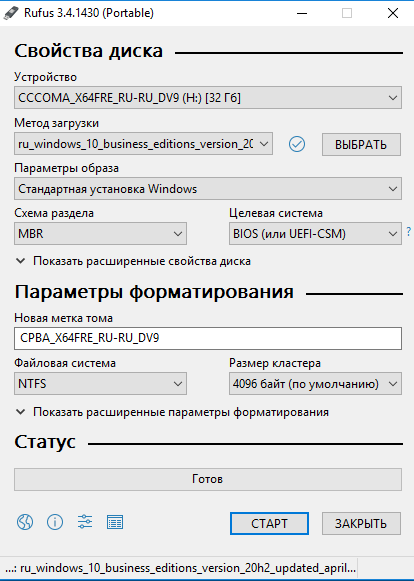
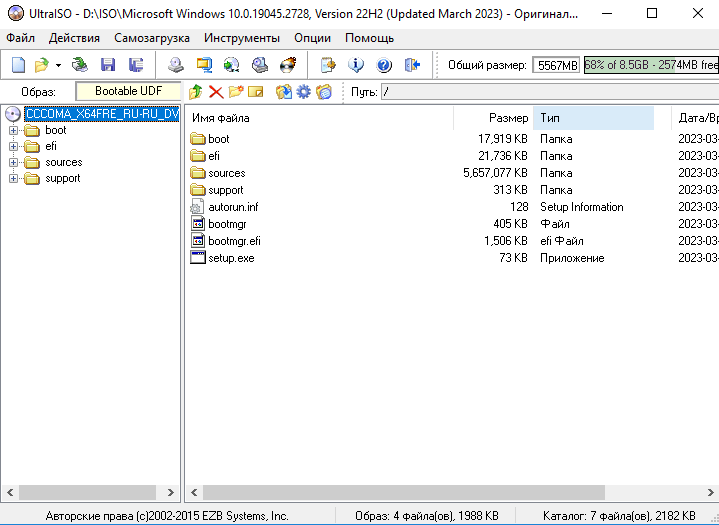
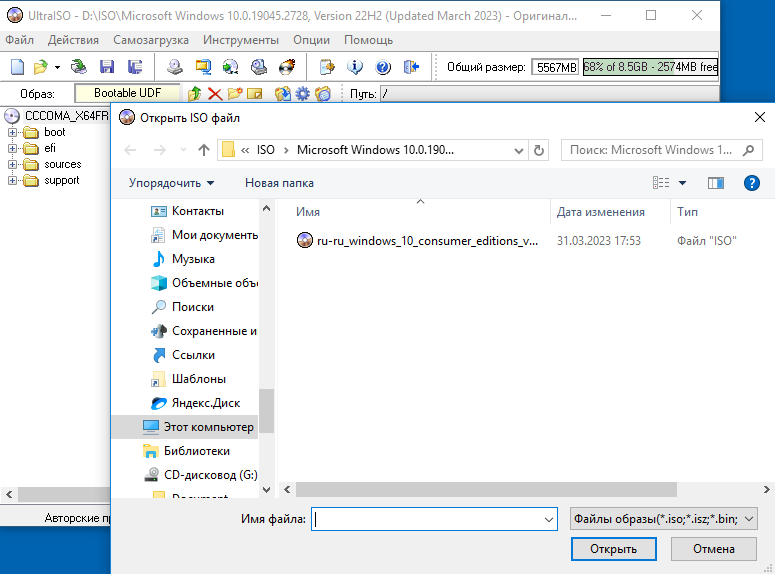
После процесса копирования и установки, компьютер автоматически перезагрузится.
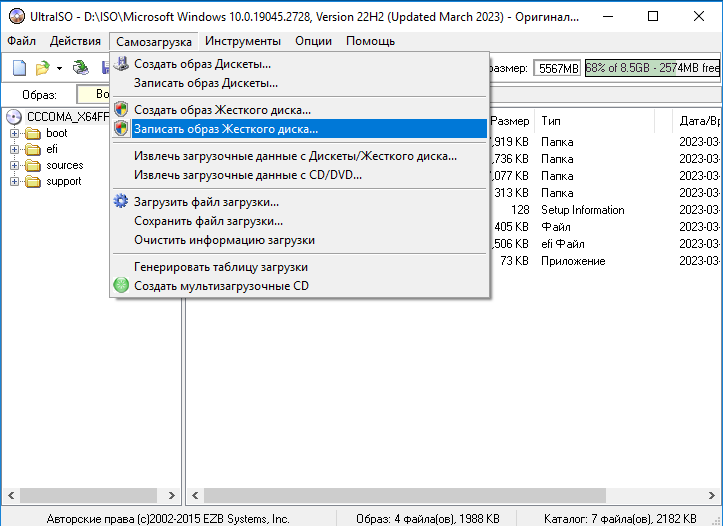
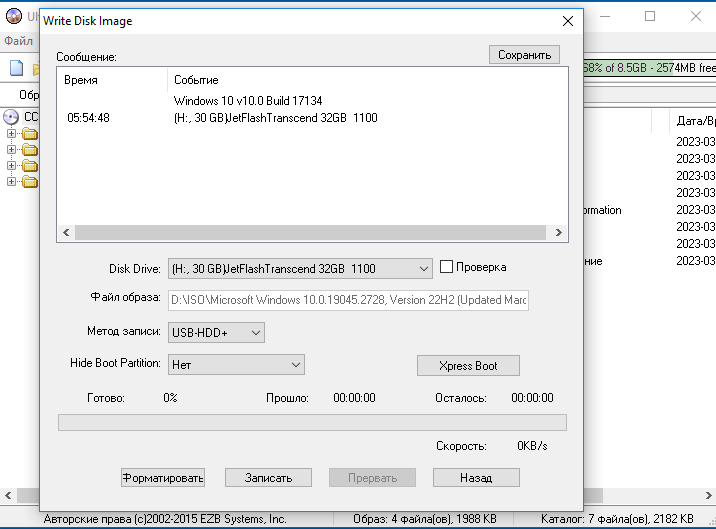
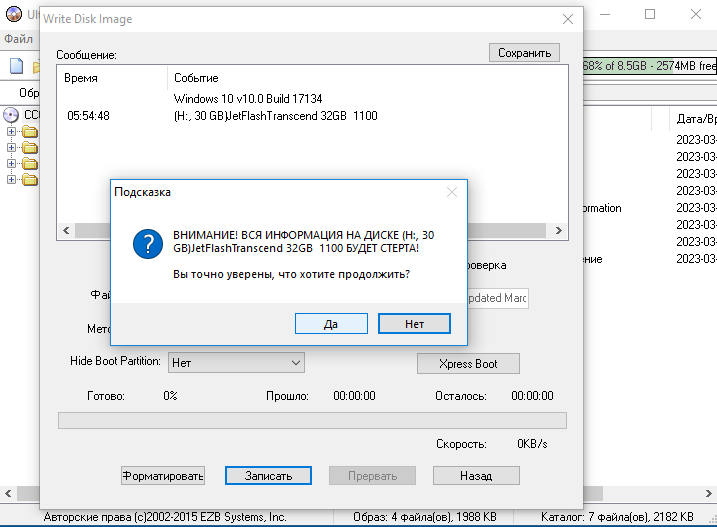
Указываем регион, в нашем случае Россия. Нажимаем «Да».
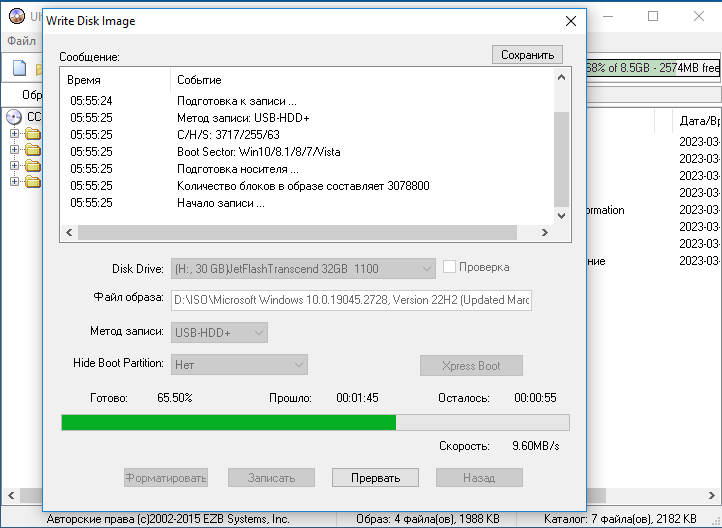
Указываем регион, раскладку клавиатуры. Нажимаем «Да».
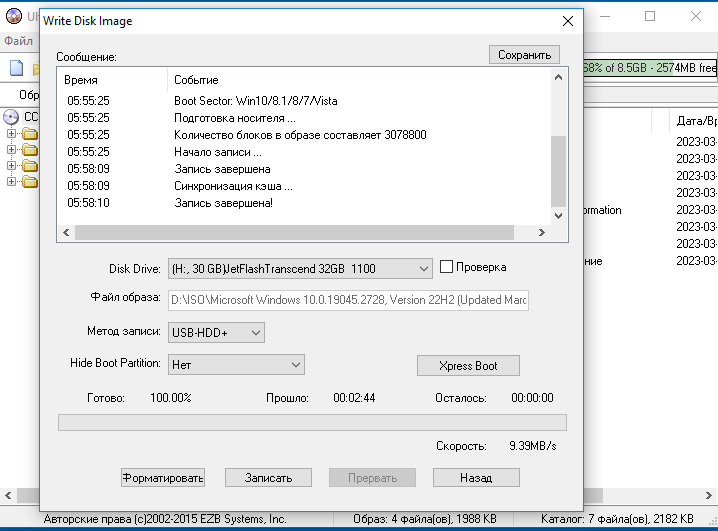
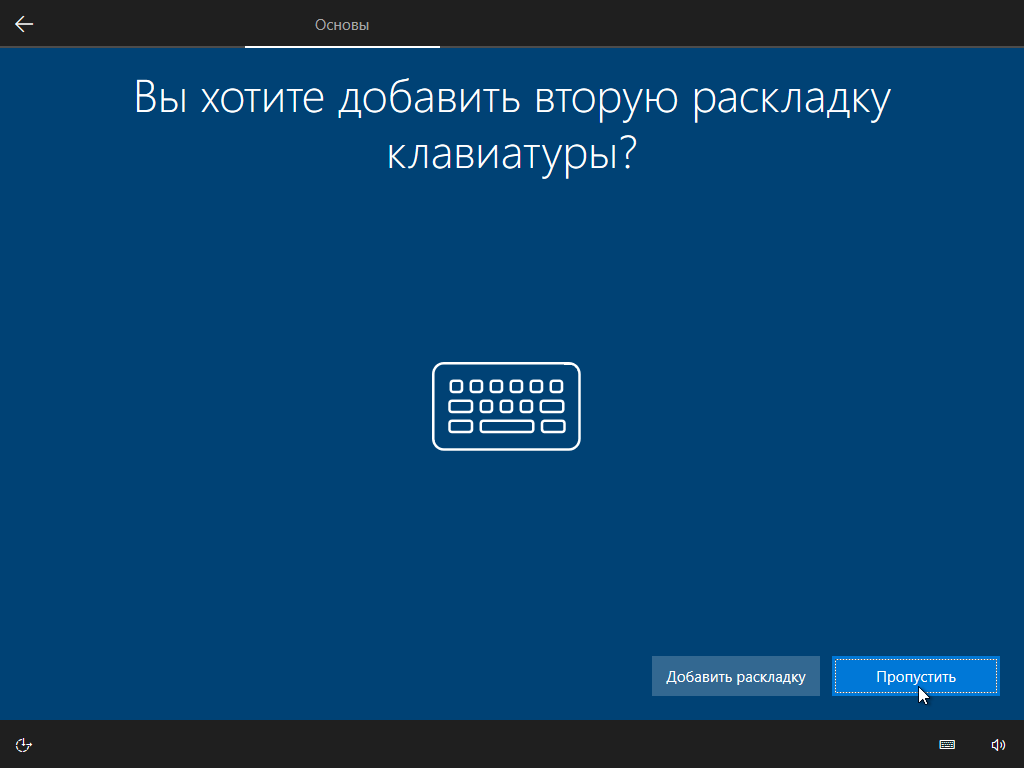
Можно добавить дополнительную раскладку клавиатуры, если не требуется «Пропустить».

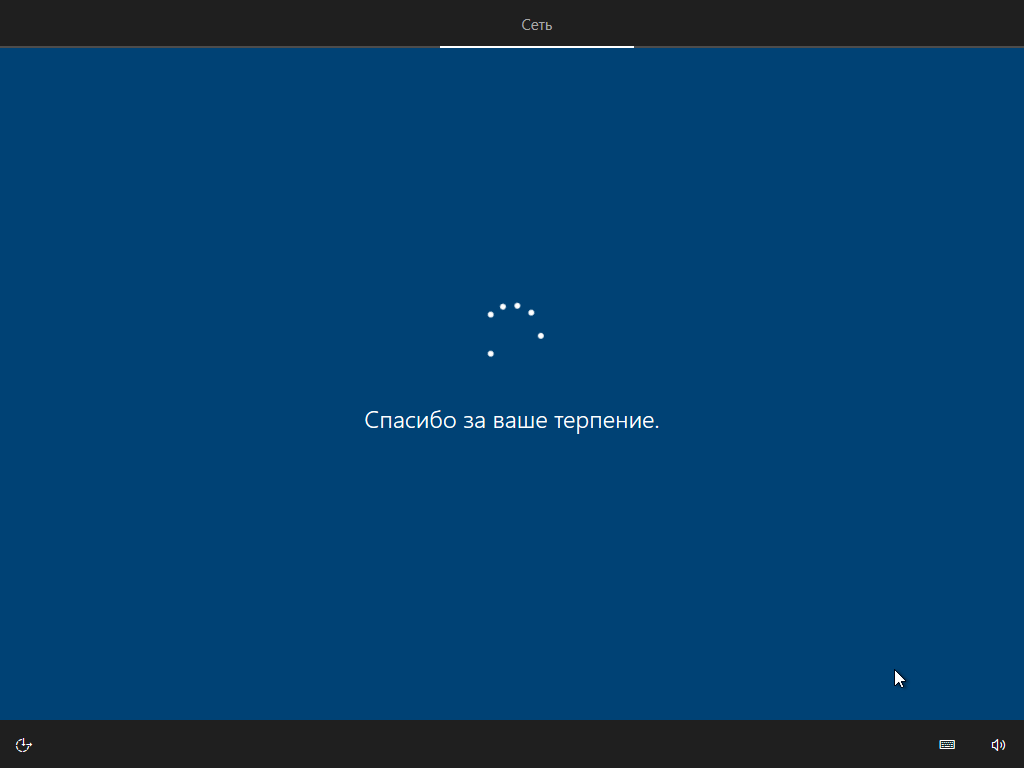
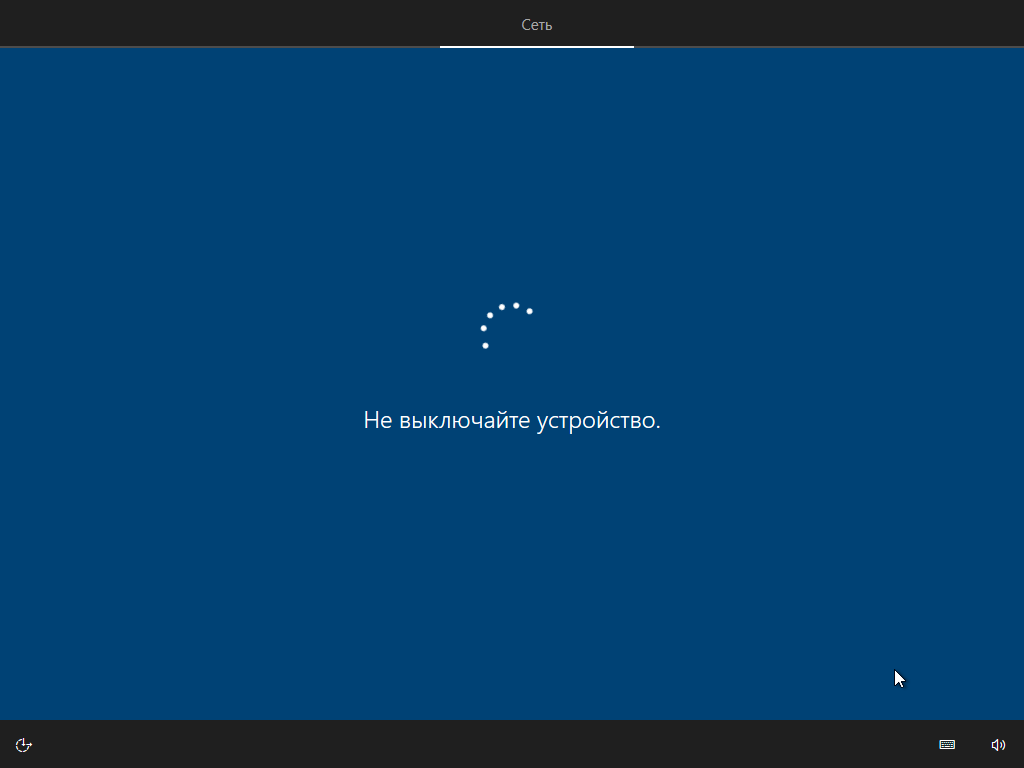
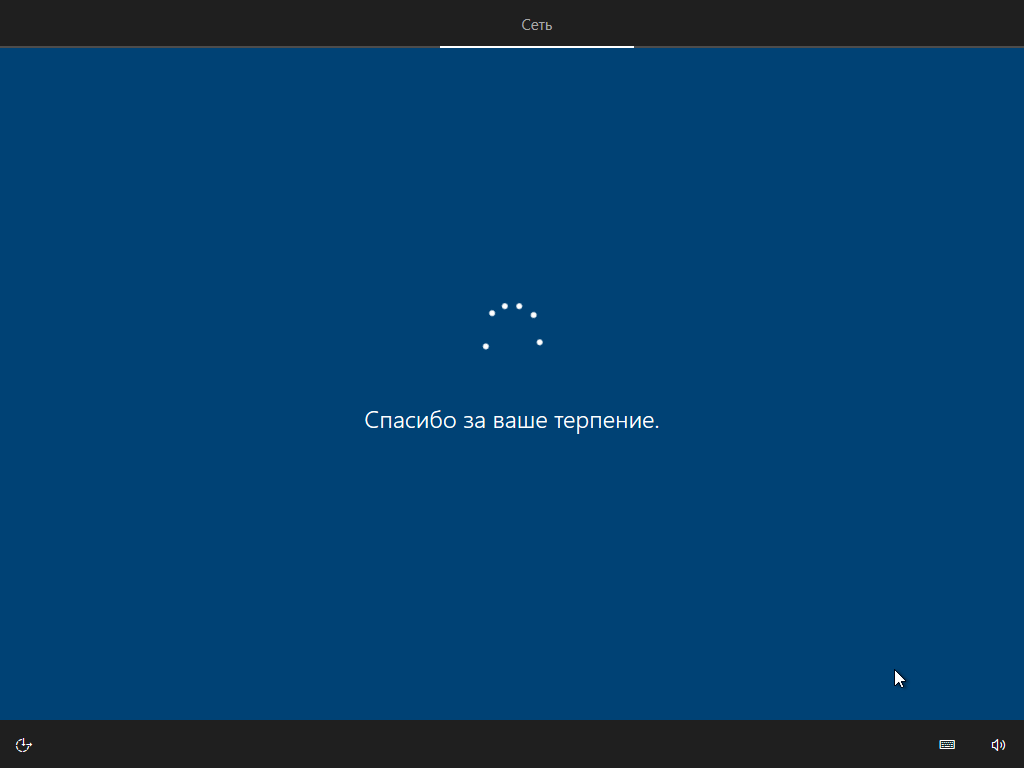
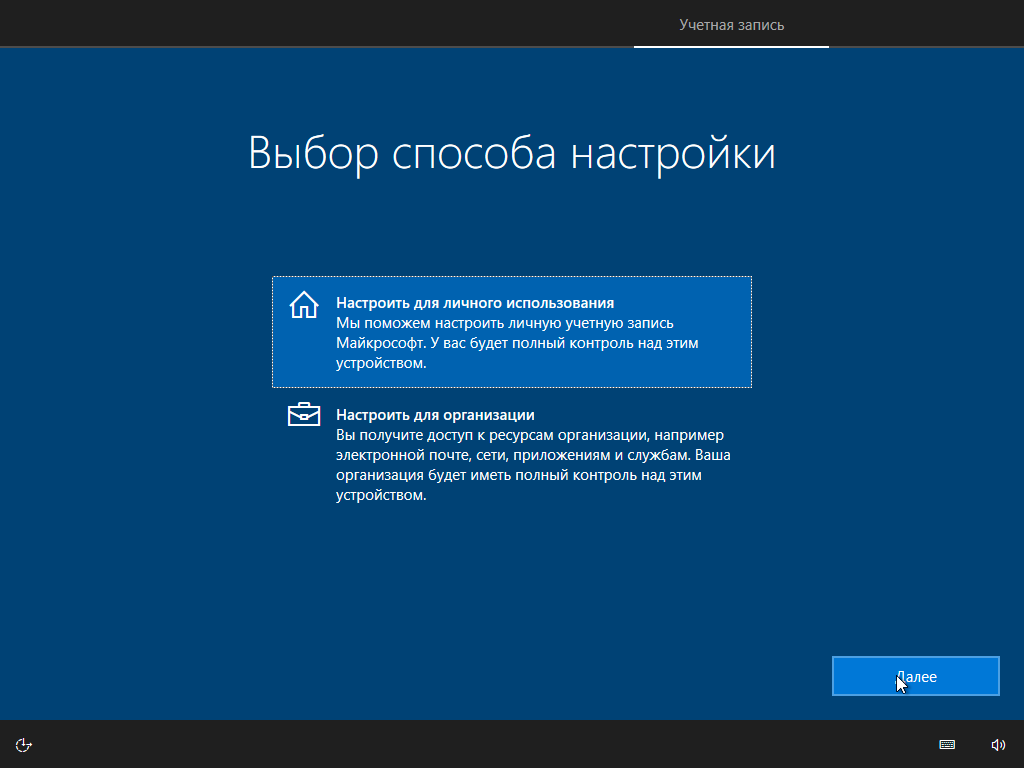
Настраиваем учетную запись. В нашем случа «Для личного использования».
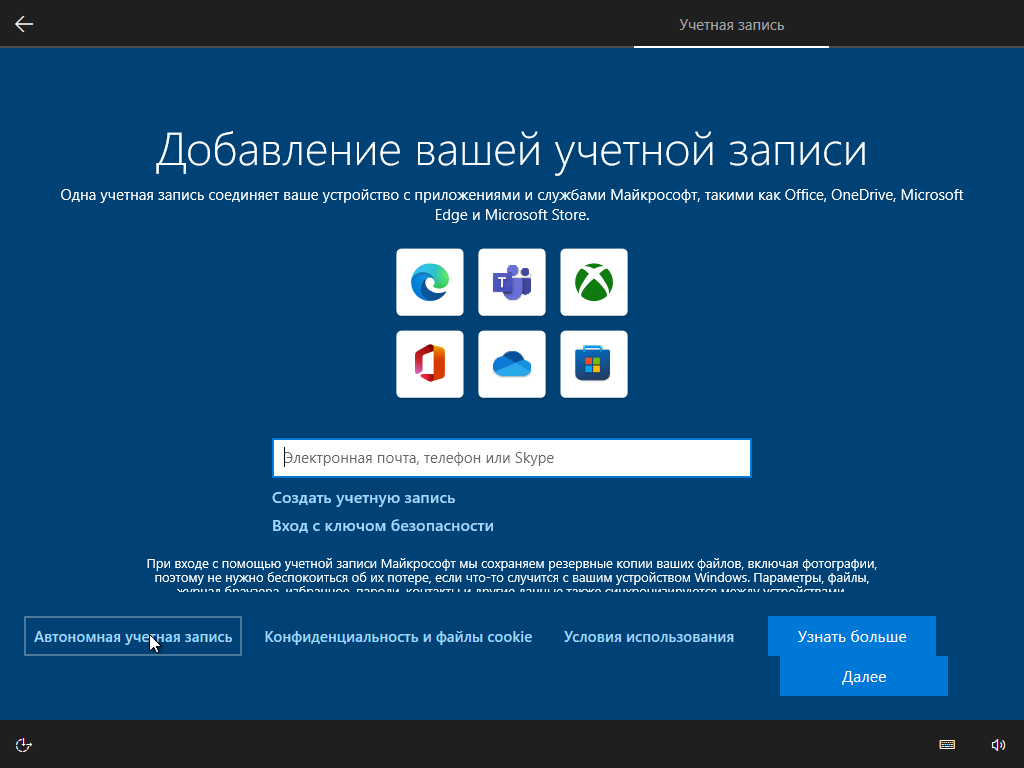
Далее настраиваем учетную запись. В нашем случае выбираем «Автономную учетную запись».
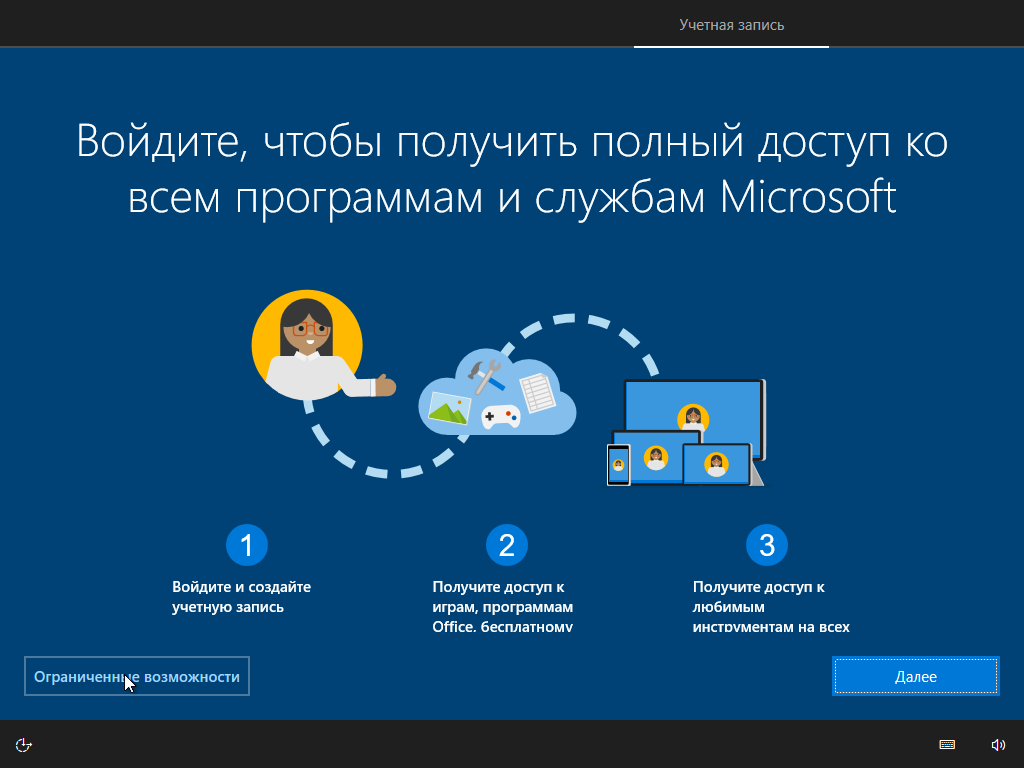
Далее настраиваем учетную запись. В нашем случае выбираем «Автономную учетную запись».
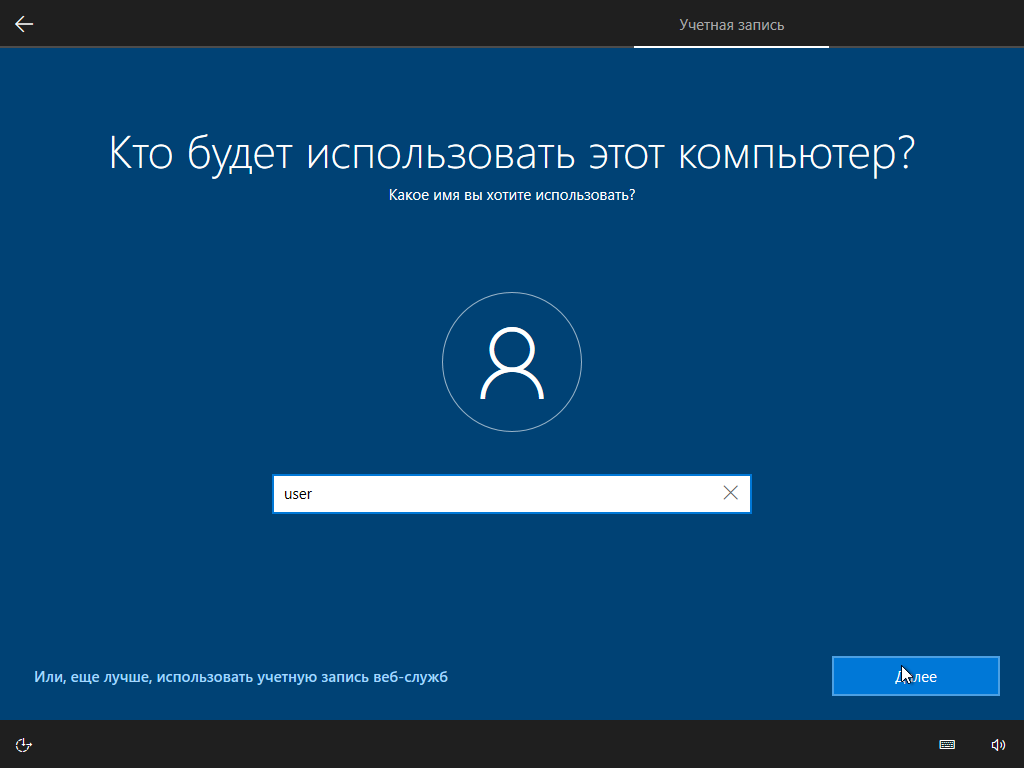
Указываем название учетной записи «Далее».
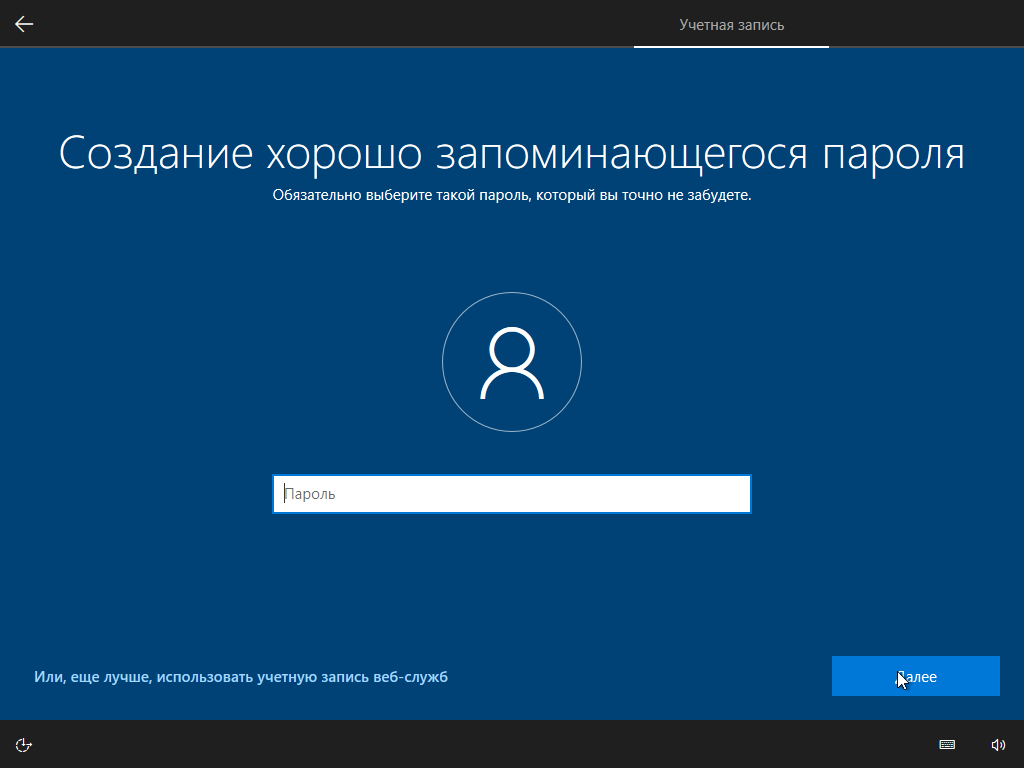
Если требуется указываем пароль «Далее».
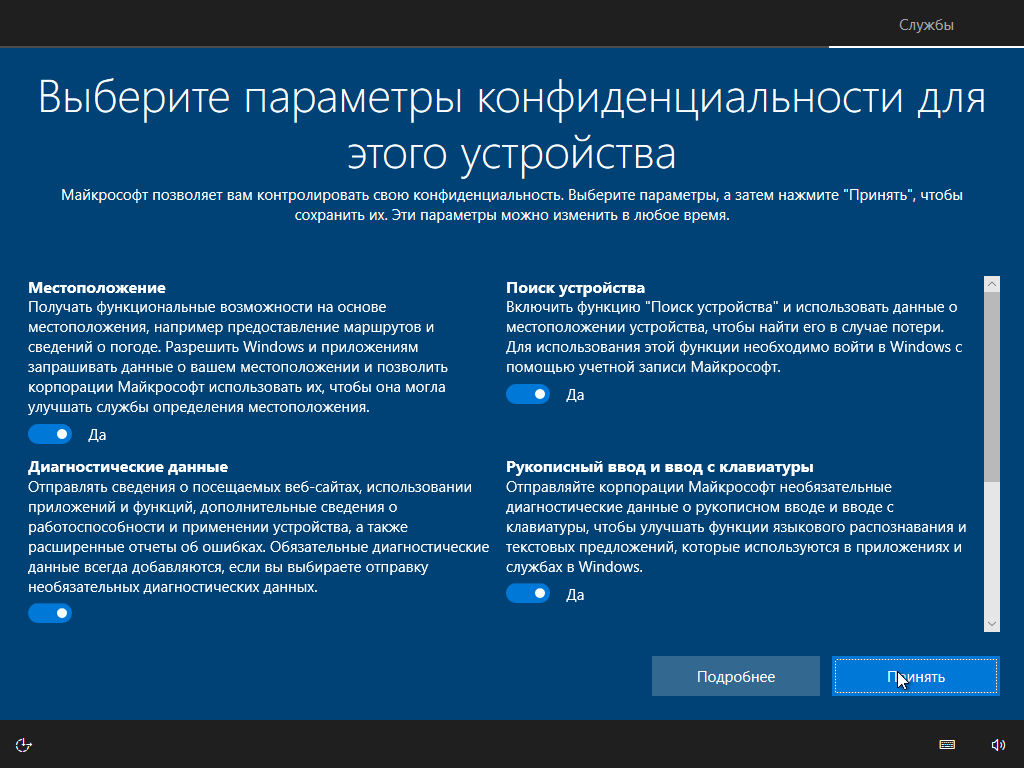
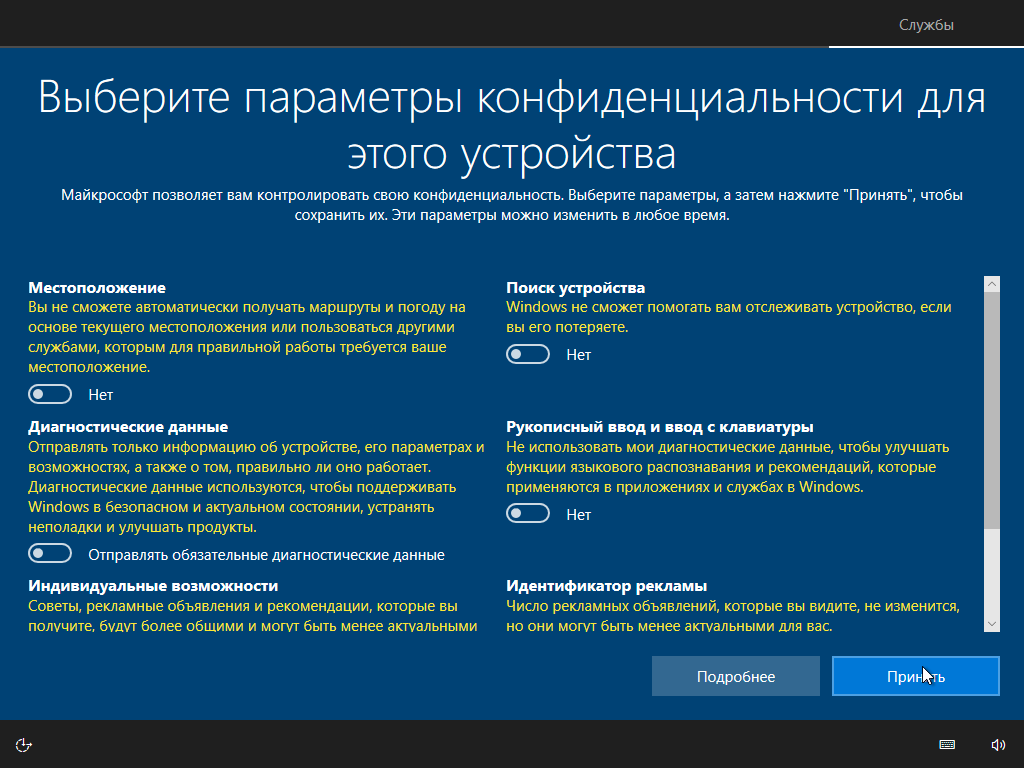
Далее настраиваем конфиденциальность. Читаем пункты внимательно, и выбираем на свое усмотрение…
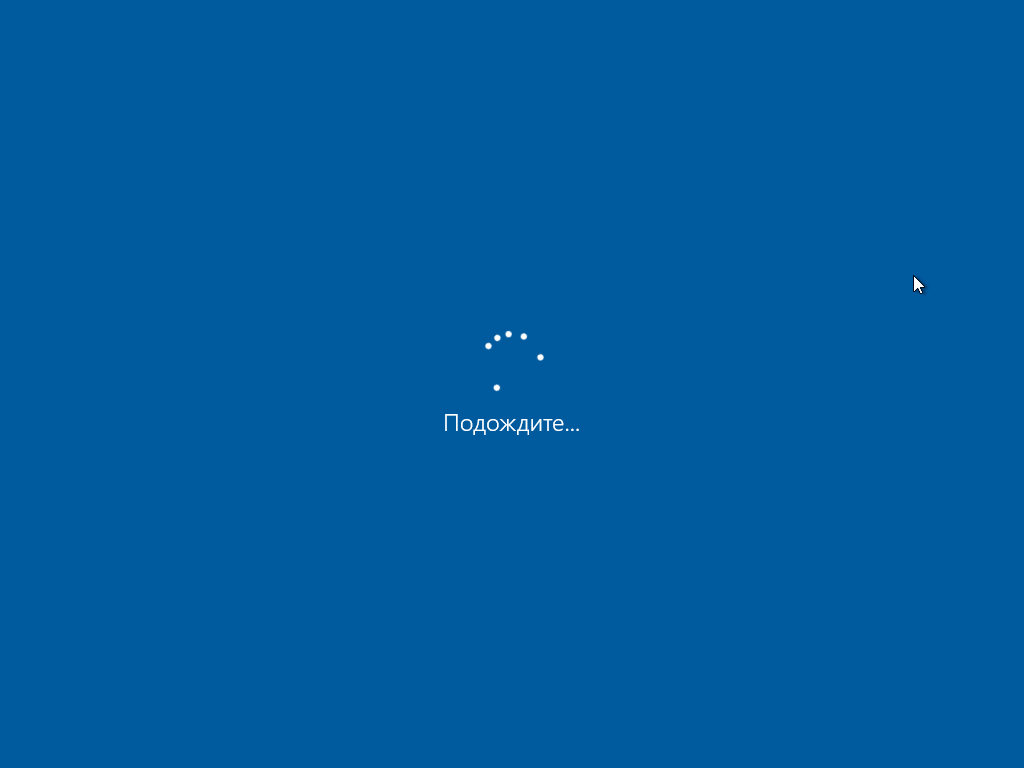
Ожидаем первой загрузки операционной системы.




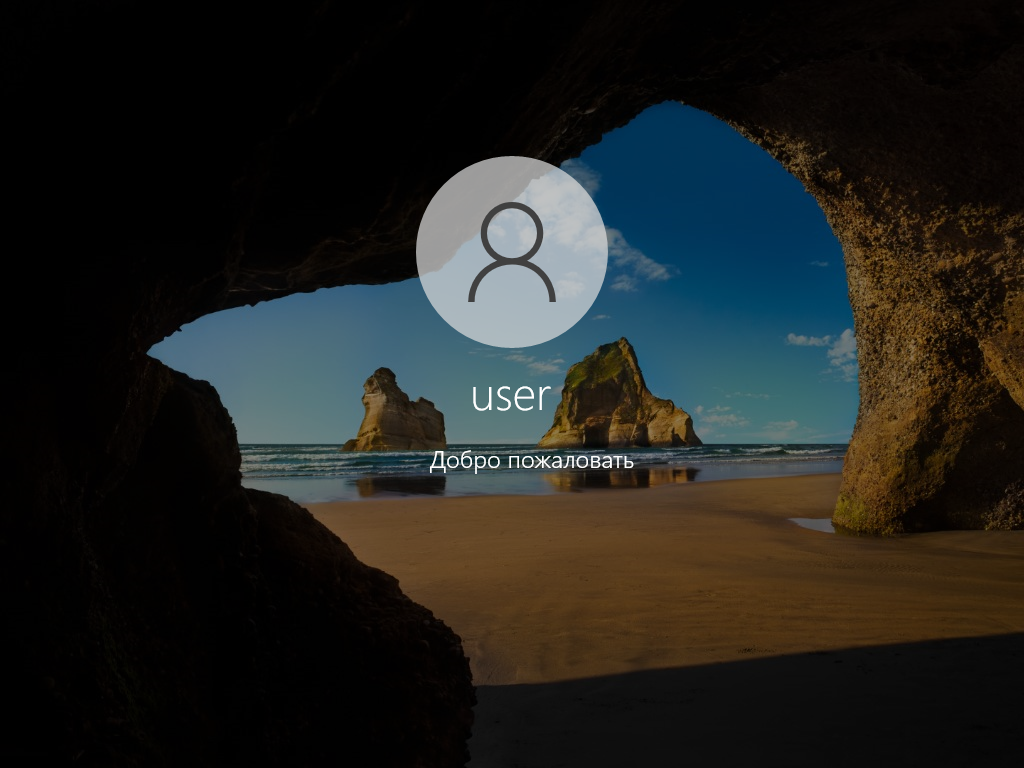
Первая загрузка новой операционной системы.
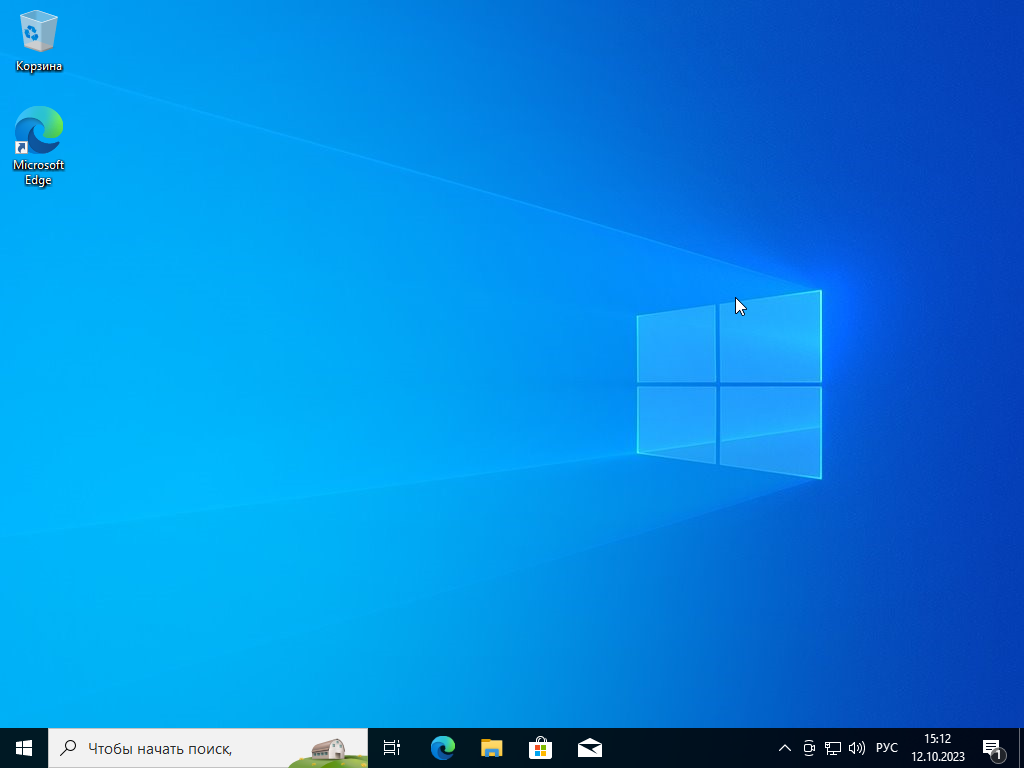
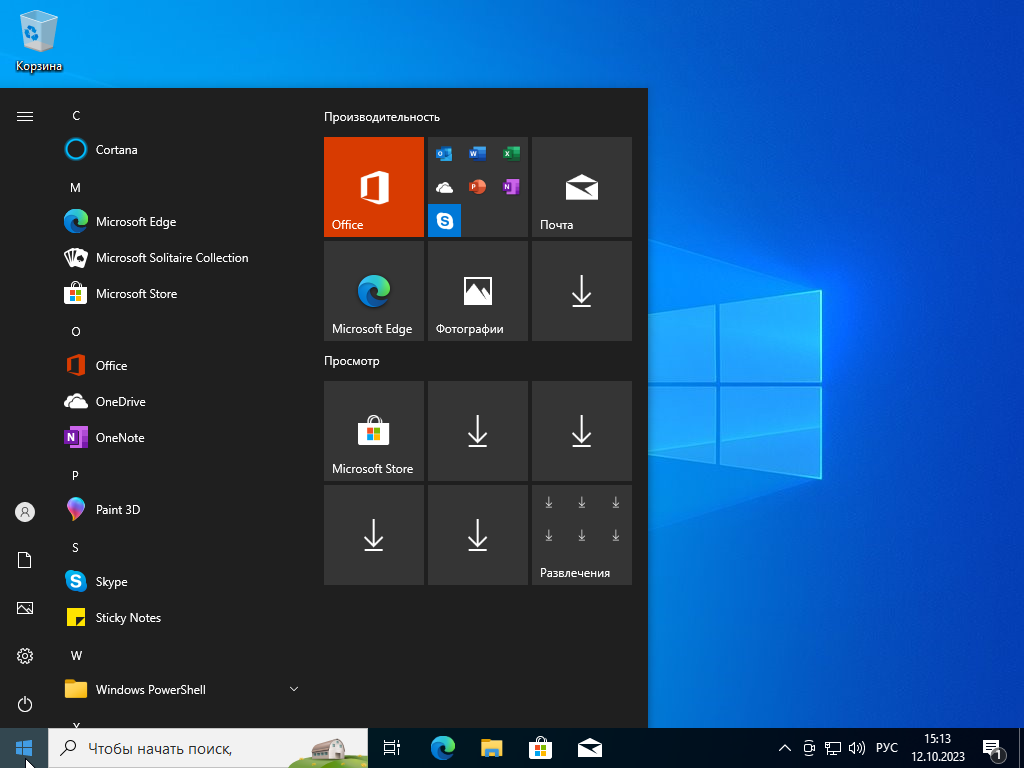
И, наконец, вы увидите рабочий стол Windows 10 — система установлена успешно, можно приступать к ее настройке и изучению!