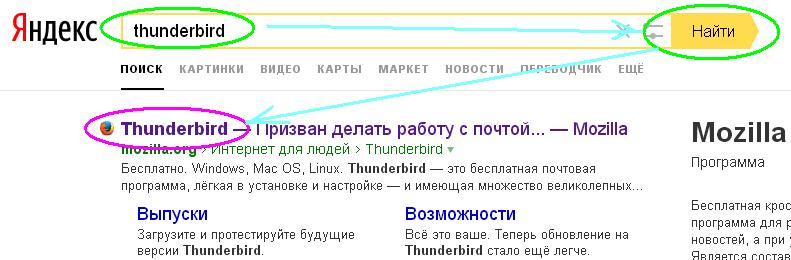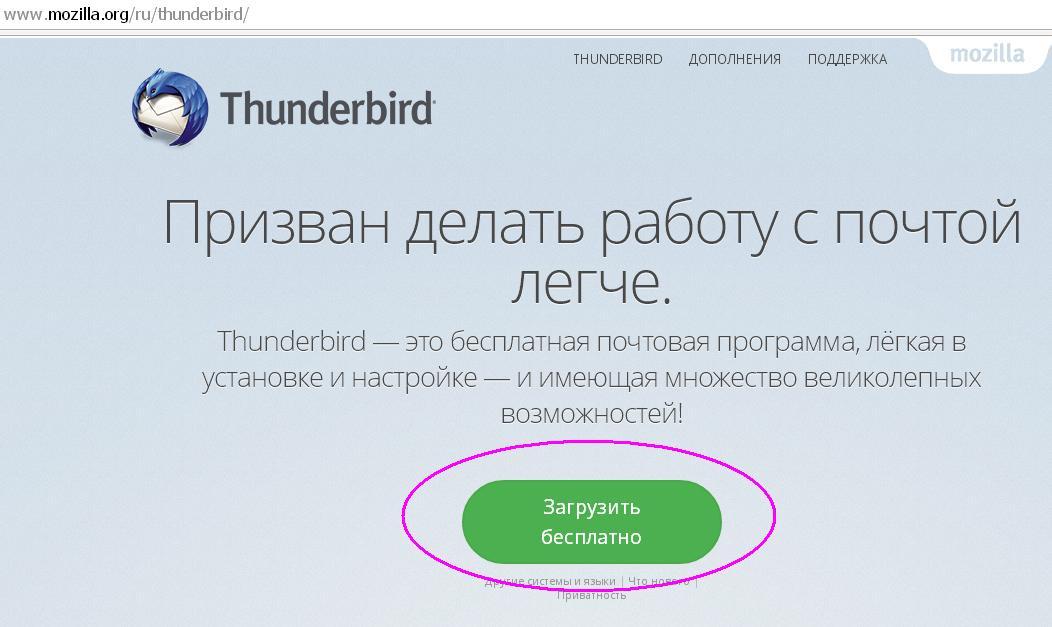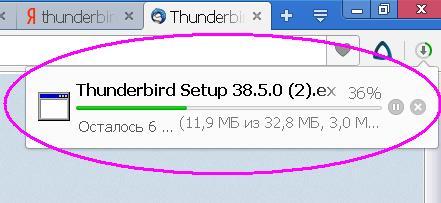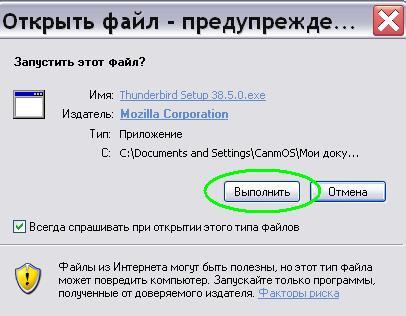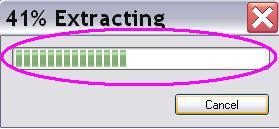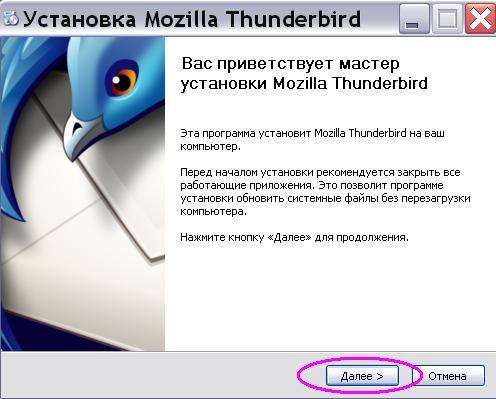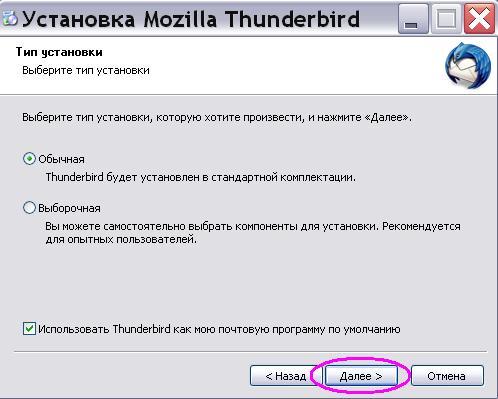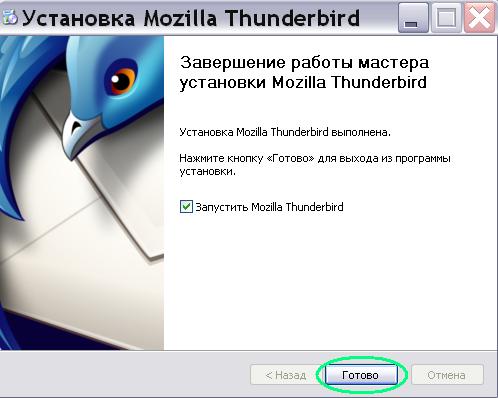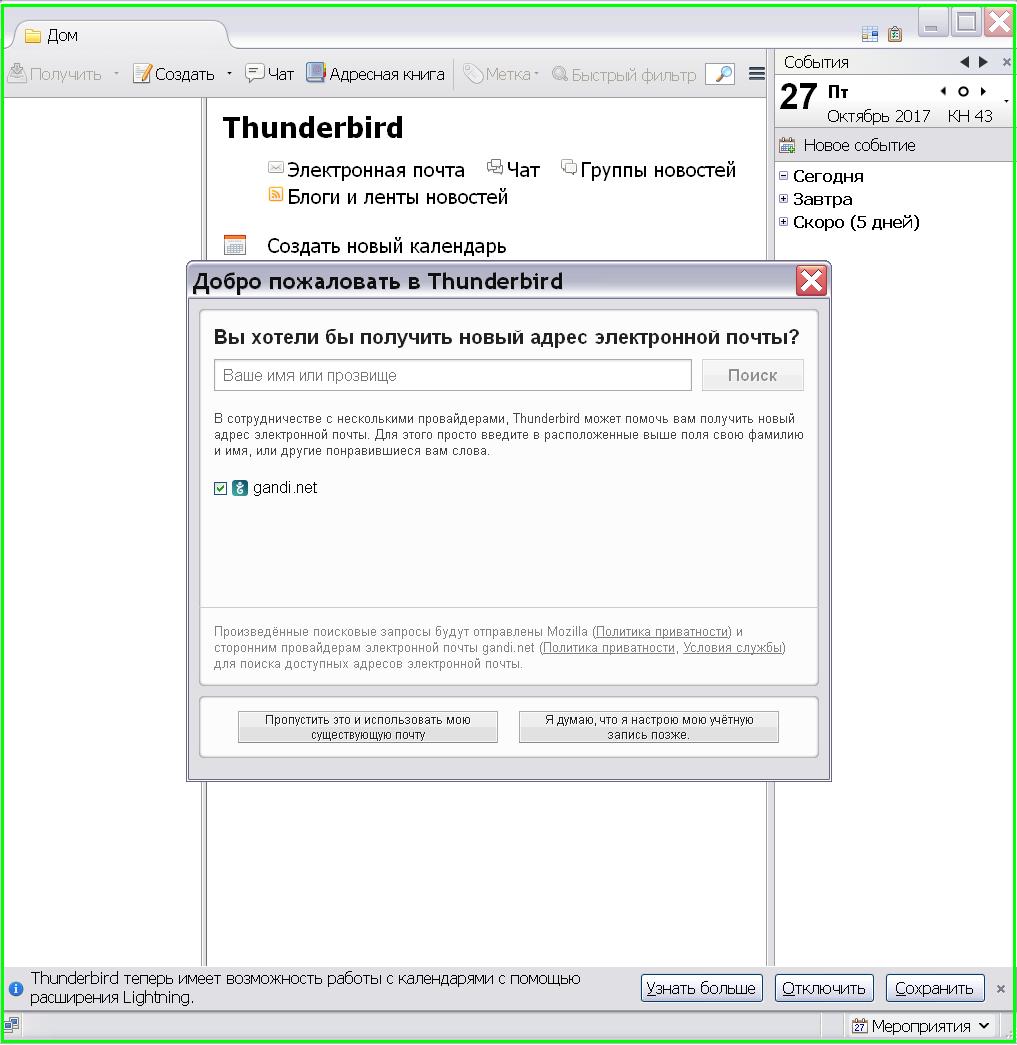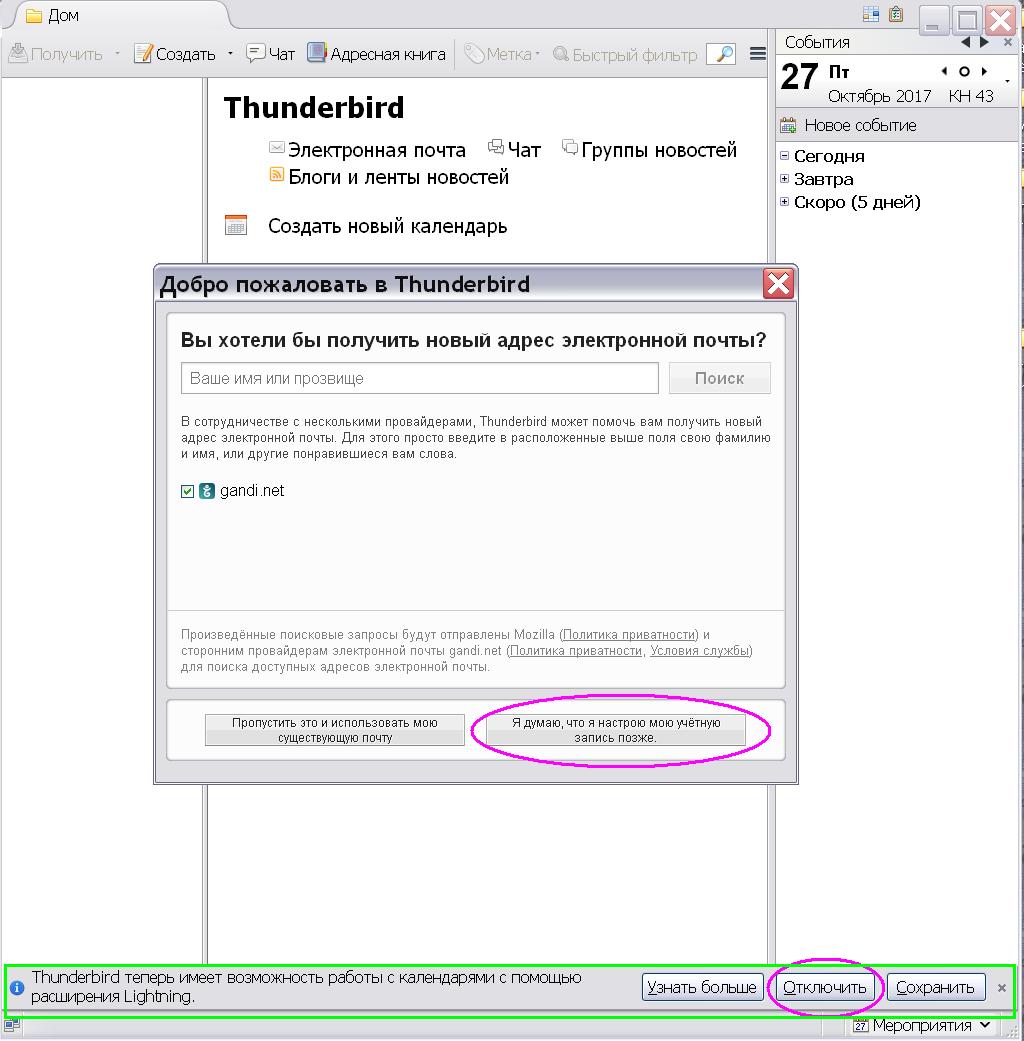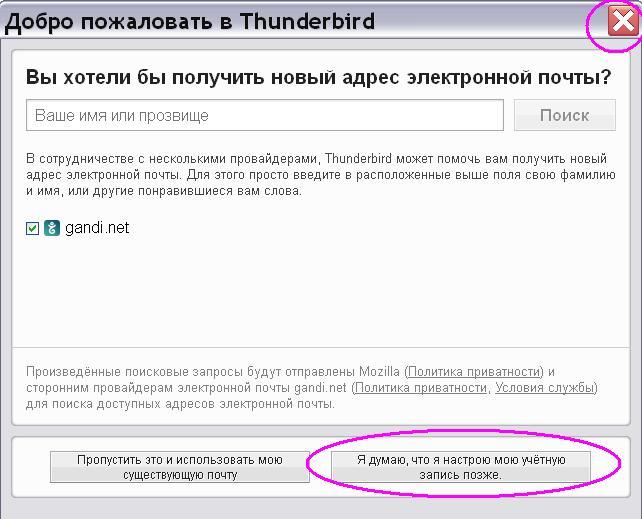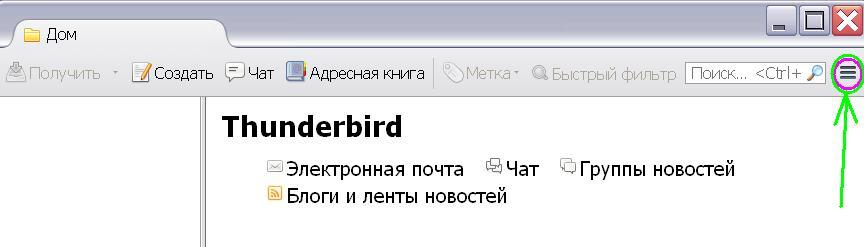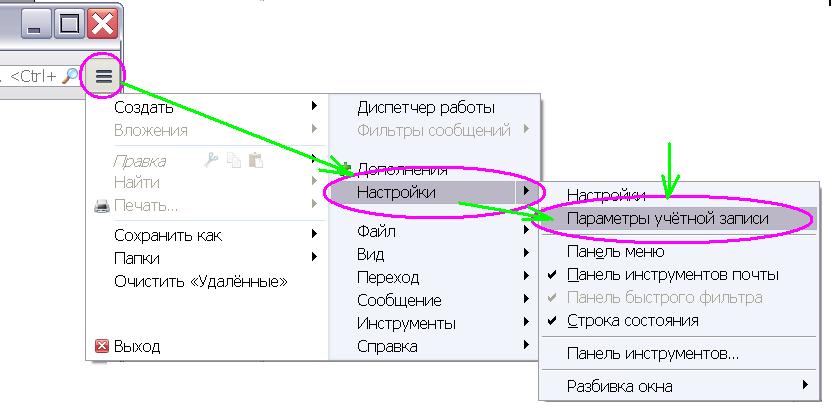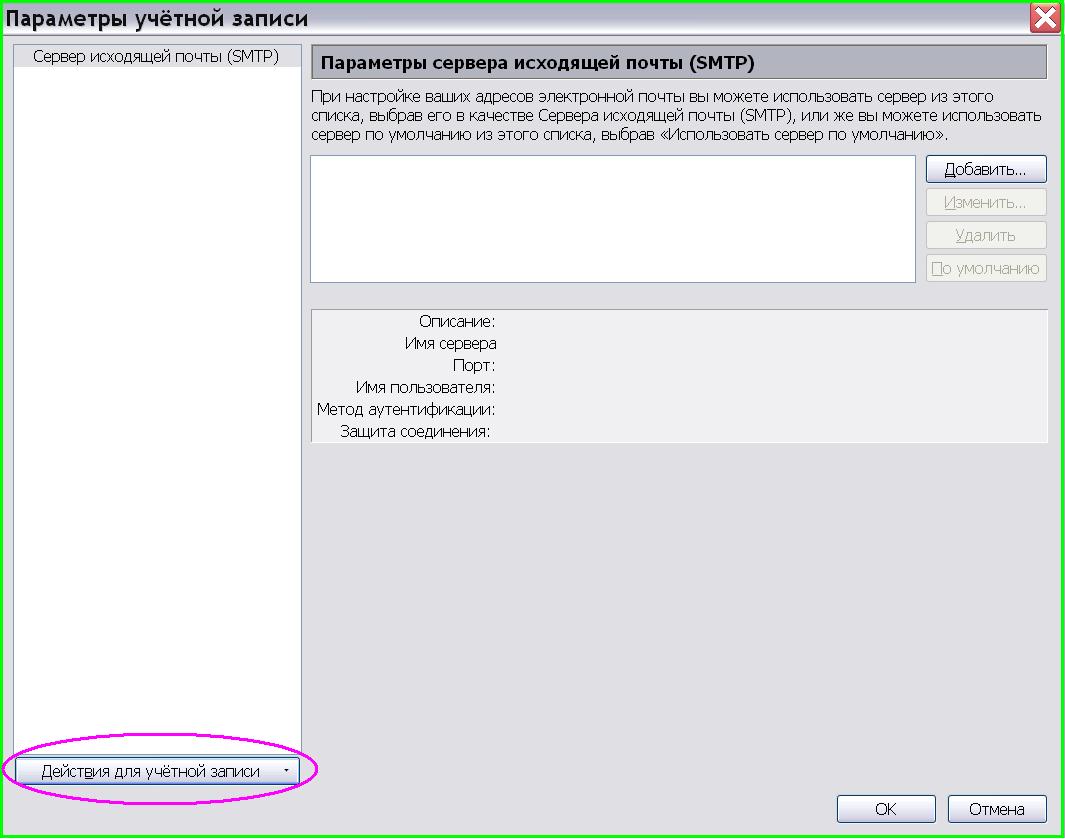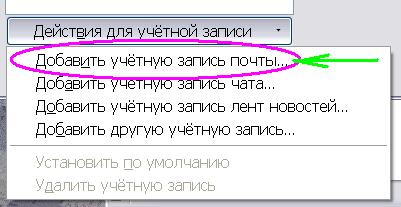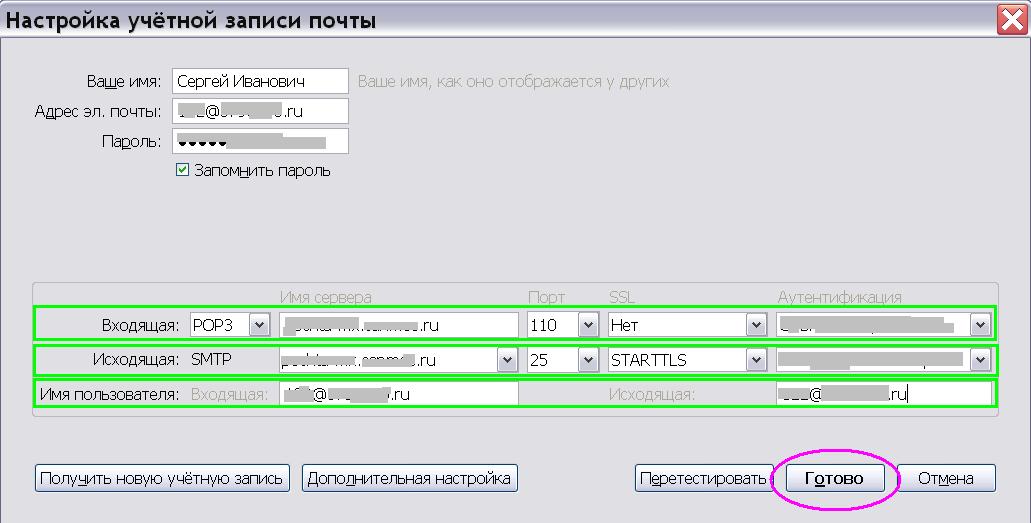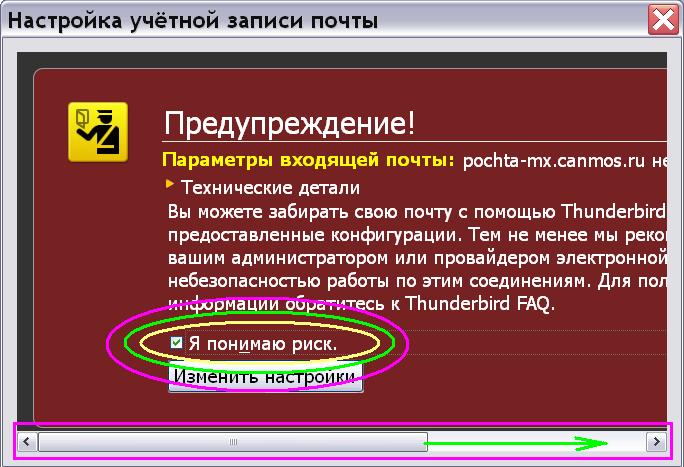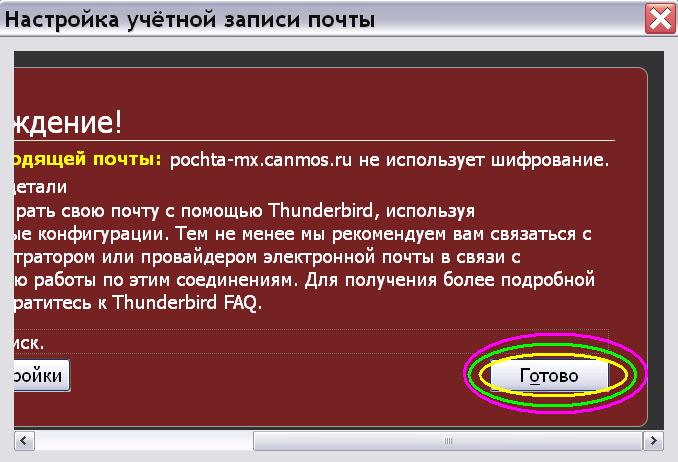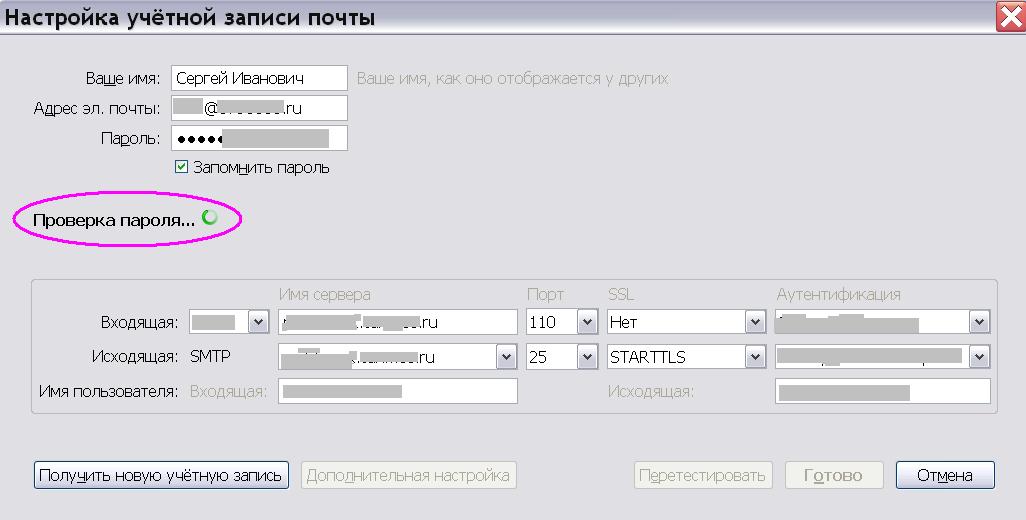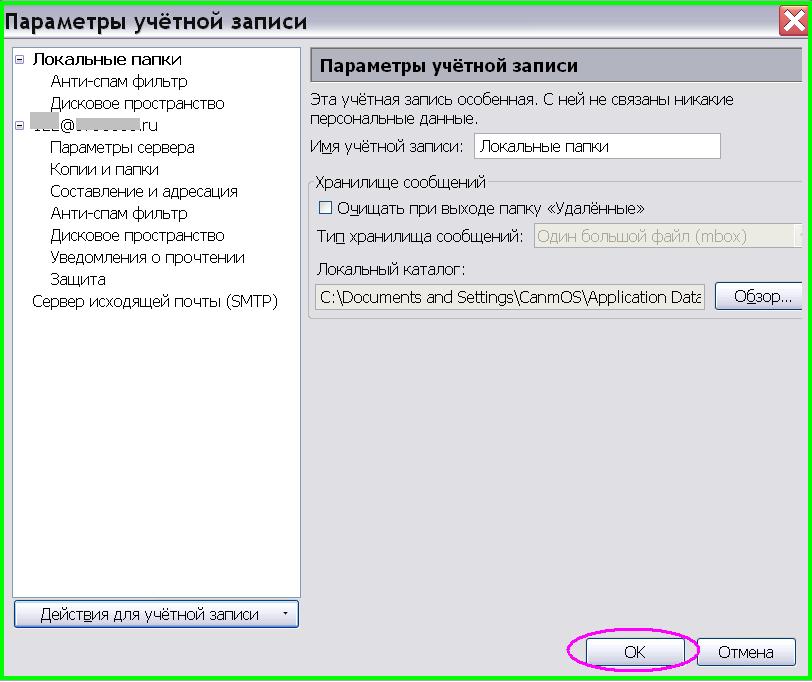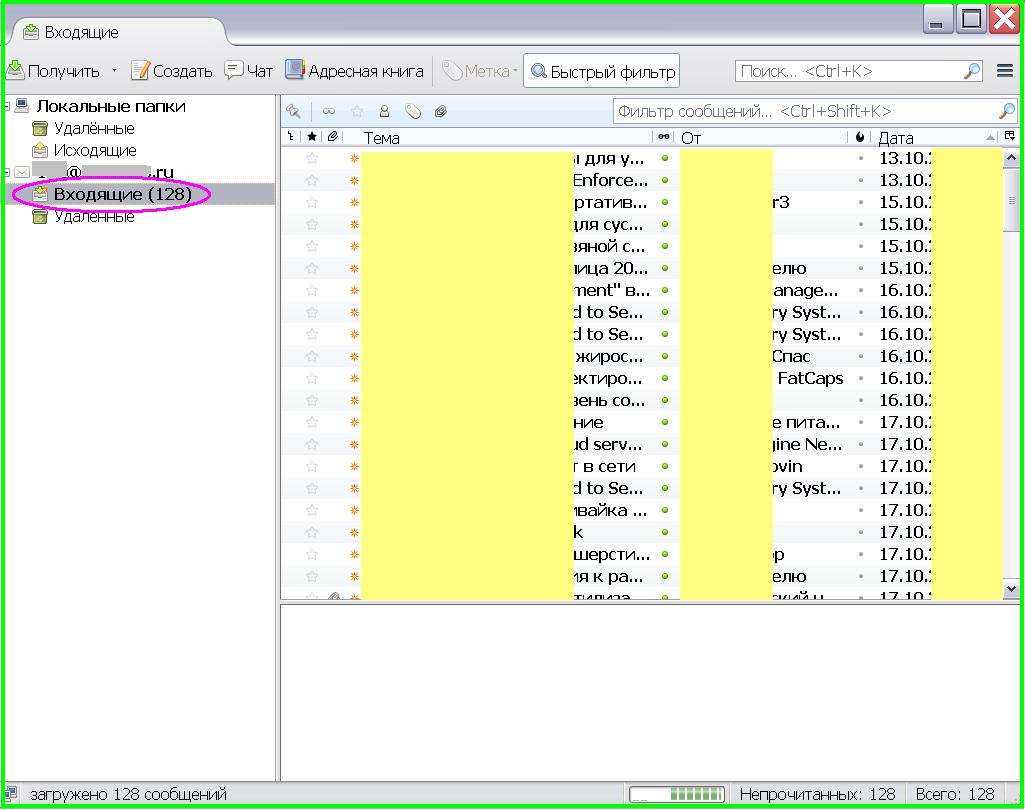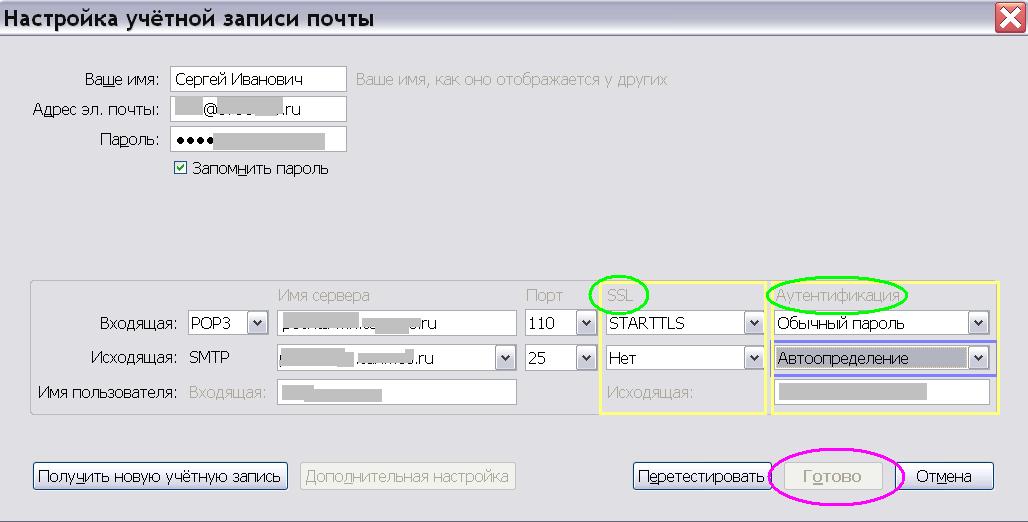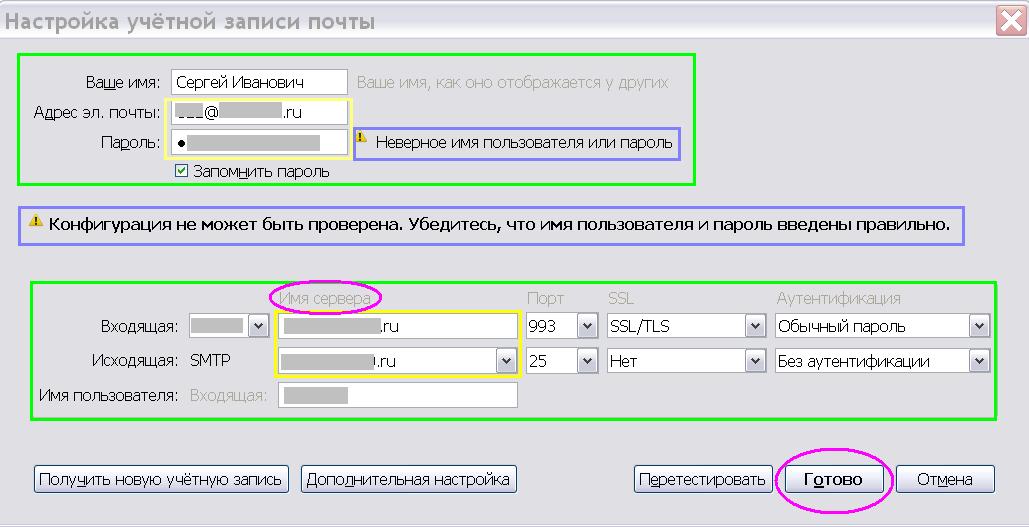Почтовый клиент Thunderbird – является бесплатной программой, поэтому мы просто скачаем его с сайта разработчика и попробуем его установить и настроить. Установка программы будет первым этапом , настройка будет вторым этапом, а возможные проблемы или вопросы при установке почтового клиента будут третьим этапом.
Проверить адрес для подключения интернета CANMOS
Первый этап - Установка
Откроем наш браузер с поисковой системой — допустим Yandex и найдём программу Thunderbird. Смотрим как показано ниже на картинке.
Далее мы переходим по найденной ссылке, и в открывшемся окне нам предлагают бесплатно загрузить программу. Нажимаем на кнопку «Загрузить бесплатно» , см. ниже.
Как видим выше наша программа имеет небольшой размер около 40 мегабайт, находим наш скаченный файл и запускаем его, см.ниже.
В следующем окне нажимаем кнопку «Выполнить»
У нас происходит автоматическая распаковка файла за которой можно наблюдать по шкале распаковки файла, см. ниже.
Далее после распаковки нас приветствует мастер установки Mozilla Thunderbird, где мы нажимаем кнопку «Далее»,см. Ниже.
В следующем окне программа установки предлагает нам - сделать выбор типа установки, здесь мы всё оставляем по умолчанию и нажимаем кнопку «Далее».
В следующем окне нам предлагается выбрать место установки, мы оставим его по умолчанию.(если вам необходимо изменить место установки то необходимо подвести курсор к адресу пути и нажать мышкой левую кнопку, после чего у нас станет активным окно выбора установки и мы сможем прописать наш новый путь).
Далее мы видим шкалу установки программы
После установки у нас появится окно о том что программа была установленна и нам останется нажать кнопку «Готово», см.ниже.
после чего программа запустится ,
всё наш почтовый клиент установлен . Первый этап - установка программы — завершён.
Второй этап - Настройка.
Открываем наш установленный почтовый клиент Mozilla Thunderbird и в окне «Добро пожаловать в Thunderbird» жмём «Я думаю, что я настрою мою учётную запись позже.» Смотрим ниже.
А при выборе информационного окна выделенным зелёным прямоугольником нажимаем «Отключить» см.выше. И после отключения по желанию выбирем нужное действие, я выберу «Перезапустить сейчас» см.ниже.
При перезапуске программы у нас вновь откроется окно приветствия «Добро пожаловать в Thunderbird» , мы опять его закрываем с помощью кнопки «Я думаю, что я настрою мою учётную запись позже.» или «X» см.ниже.
Далее в правом верхнем углу нажимаем на значок меню как показано ниже.
В панели «Меню» переходим в пункт «Настройки» и далее нажимаем на строчку «Параметры учётной записи» см.ниже.
У нас открылось окно «Параметры учётной записи» снизу в левом углу нажимаем на кнопку «Действия для учётной записи» см.ниже.
В открывшемся меню выбираем строчку «Добавить учётную запись почты...»
Далее у нас открылось окно где нам необходимо вписать наше имя (это имя будут в дальнейшем видеть те люди которым мы будим отправлять наши письма — эта подпись будет находится не в теле письма, а на уровне электронного адреса в графе «Корреспонденты»), далее здесь же ниже нам необходимо вписать адрес электронной почты и пароль (адрес электронной почты и пароль мы получаем при регистрации электронной почты у компаний которые предоставляют услуги почтового сервера такие как Yandex.ru, Mail.ru, Google.com и.т.д., или если вы работник офиса то скорее всего ваша почта будет корпоративной и в этом случае адрес электронной почты и пароль вы получите от системного администратора вашей компании). После заполнения учётных данных мы ставим галочку напротив надписи «Запомнить пароль» (это нужно для того что бы каждый раз при входе в почтовый клиент Mozilla Thunderbird не вводить пароль заново), после жмём кнопку «Продолжить». Смотрим ниже.
Далее в новом окне не обращая внимание на активность происходящих действий жмём на кнопку «Настройка вручную». см.ниже.
При заполнении следующего окна нам потребуются такие данные как:
Для входящей почты
- протокол (например: POP3 или IMAP),
- имя сервера (например: pop.yandex.ru ),
- номер порта входящей почты (например: 995 ),
- протокол криптозащиты(например: SSL или STARTTLS) ,
- аутентификация (например: «Обычный пароль» или «Зашифрованный пароль»).
Для исходящей почты
- имя сервера, (например: smtp.yandex.ru),
- номер порта исходящей почты, (например: 465),
- протокол криптозащиты,(например: SSL или STARTTLS) ,
- аутентификация (например: «Обычный пароль» или «Зашифрованный пароль»).
Все эти настройки, которые я привёл в примере выше, можно получить на сайтах компаний предоставляющими свои почтовые сервера, или у системного администратора в случае с корпоративной почтой.
В моём случае настройки почтового сервера я получу от системного администратора.
Далее выбираем параметры согласно нашим предоставленным системным администратором данным и заполняем необходимые поля (Значение - «Имя пользователя: Входящая Исходящая»- оставляем по умолчанию.) после жмём кнопку «Готово», см.ниже.
Далее в следующем окошке ставим галочку напротив надписи «Я понимаю риск» и передвигаем ползунок вправо. см.ниже.
После того как мы передвинули ползунок мы увидели кнопку «Готово» - жмём на неё. см.ниже.
После чего мы в окне «Настройка учётной записи почты» увидим активность проверки пароля, см.ниже.
При правильно введённых данных нам останется только нажать кнопку «ОК», см. ниже.
И как мы видим ниже нам сразу стали приходить письма , это значит что входящая почта работает, для того чтобы проверить работает ли у нас исходящая почта просто напишем кому нибудь письмо и отправим его, в случае положительного результата письмо уйдёт отправителю.
На этом настройки почтового клиента Mozilla Thunderbird — завершены. Второй этап - настройки программы — завершён.
Третий этап — Разбор ошибок.
Что делать если что-то пошло не так. Давайте рассмотрим несколько наиболее часто возникающих вопросов.
1.Вопрос? После заполнения «настроек учётной записи почты» кнопка «Готово» не активировалась и мы не можем продолжать работать в почтовом клиенте.
Ответ. Не все поля «настроек учётной записи почты» были заполнены см.ниже
2.Вопрос? После заполнения «Настроек учётной записи почты» нажали кнопку «Готово» и у нас открылось окно «Добавить исключение безопасности».
Ответ. Скорее всего при заполнении «Настроек учётной записи почты» в разделе «Криптозащиты» (описание выше во втором разделе - настройка) - вы допустили ошибку. Смотрим на картинку ниже Необходимо вернуться на шаг назад, закрыв данное окно нажав на крестик или кнопку «Отмена», и перепроверить правильность тех данных, которые вы внесли в пункты «SSL» и «Аутентификация», в окне «Настроек учётной записи почты». см.выше.
3.Вопрос? При заполнении настроек и нажатии кнопки «Готово» в окне «Настройка учётной записи почты», появилась надпись с восклицательным знаком «Конфигурация не может быть проверена. Убедитесь, что имя пользователя и пароль введены правильно.»
Ответ. Необходимо проверить не только имя пользователя и пароль, но и «Имя сервера» см.ниже.
Третий этап — Разбор ошибок завершён. В нашем уроке мы научились устанавливать и настраивать почтовый клиент Mozilla Thunderbird, а также мы рассмотрели и разобрали наиболее часто встречающиеся ошибки, при настройке почтового клиента.