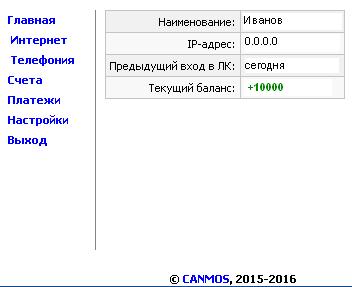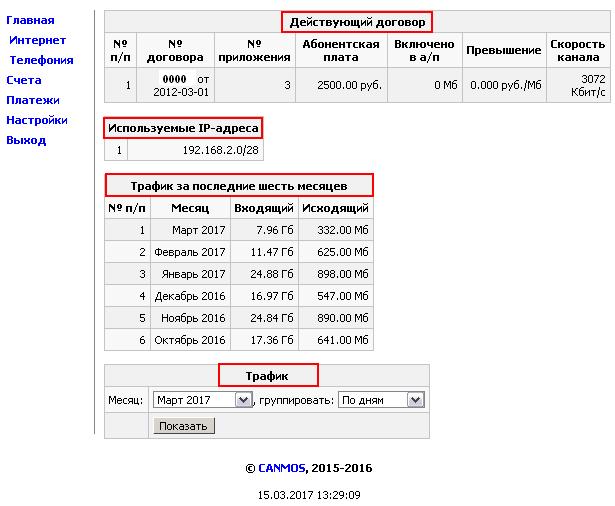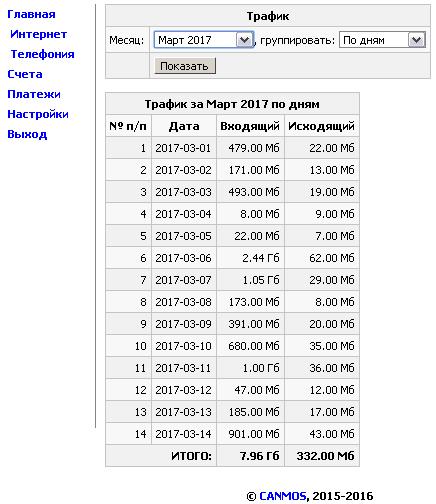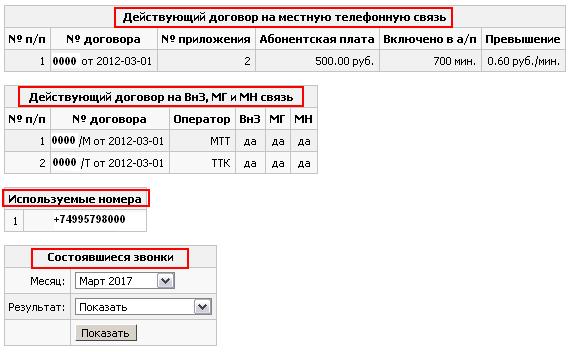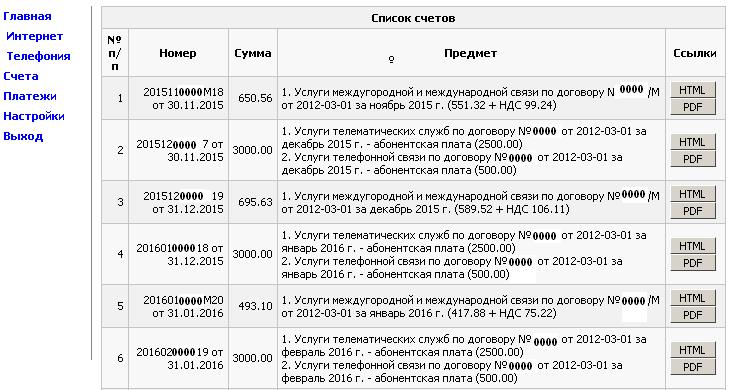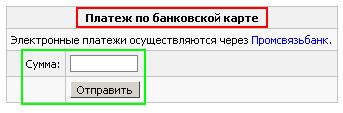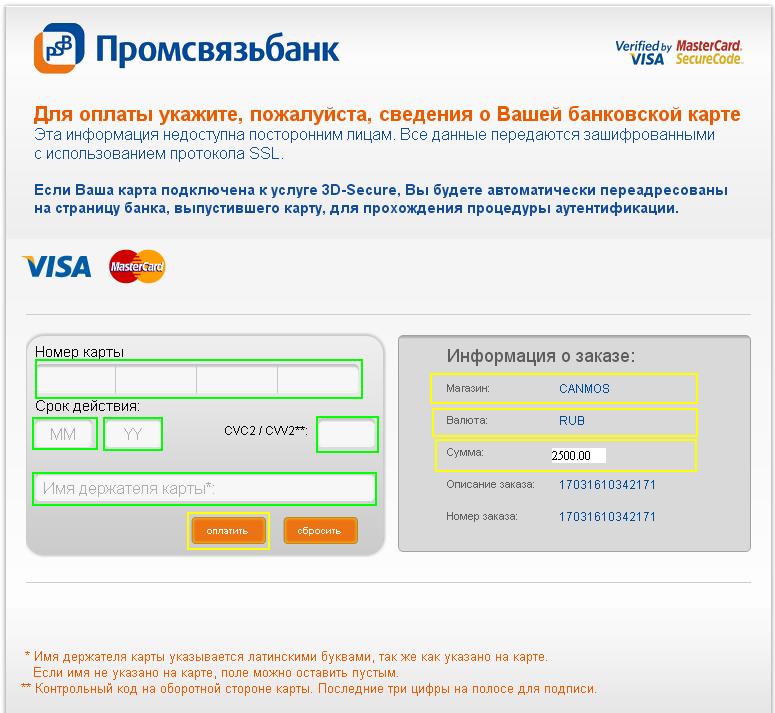Заходим в любой браузер и переходим по ссылке https://stat.canmos.ru
В открывшемся окошке как показано ниже
Если не получилось зайти по https. Вы всегда зайдете в свой личный кабинет по http!
Более простой способ, зайти в статистику, где надо набрать логин и пароль для входа в личный кабинет.
вводим Имя (Логин)пользователя и Пароль. Имя пользователя и пароль прописаны у вас в договоре, и имеют вид -
Имя (Логин): ivanov
Пароль: t8365241
далее нажимаем кнопку «Войти». В открывшемся окошке как показано ниже
мы видим наш текущий баланс справа , в таблице. Слева располагается меню в котором мы можем посмотреть наш трафик интернета и телефонии, также здесь же мы можем посмотреть наши счета и платежи, в графе «Настройки» мы можем настроить SMS – уведомления об оплате.
Вкладка интернет
Во вкладке «Интернет» у нас находятся таблицы:
«Действующий договор »
«Используемые IP-адреса »
«Трафик за последние шесть месяцев »
«Трафик »
как показано на рисунке ниже
во вкладке «Действующий договор » можно посмотреть : Номер Вашего договора, Абонентскую плату, Скорость предоставленного интернета, и также дополнительную информацию по вашему договору,
во вкладке «Используемые IP-адреса » можно посмотреть : предоставленные Вам ip – адреса,
во вкладке «Трафик за последние шесть месяцев »можно посмотреть за предыдущие шесть месяцев «Входящий» и «Исходящий» трафик.
во вкладке «Трафик » можно посмотреть за предыдущие двенадцать месяцев входящий, исходящий трафик по ip-адресам. Для этого нам необходимо выбрать интересующий нас месяц и выбрать критерий группировки после нажать на кнопку «Показать». Пример картинки ниже.
Вкладка телефония
Во вкладке «Телефония» у нас находятся таблицы:
«Действующий договор на местную телефонную связь »
«Действующий договор на ВнЗ, МГ и МН связь »
«Используемые номера »
«Состоявшиеся звонки »
во вкладке «Действующий договор на местную телефонную связь » можно посмотреть: Номер договора, Абонентскую плату, также сколько по Вашему договору предоставляется минут включённых в абонентскую плату,
во вкладке «Действующий договор на ВнЗ, МГ и МН связь » можно посмотреть: какие виды связи нам доступны по договору (Внутренние звонки, Междугородние звонки, Международные звонки),
во вкладке «Используемые номера » можно посмотреть: какие внешние номера телефонов вам предоставлены по договору,
во вкладке «Состоявшиеся звонки » можно посмотреть за предыдущие двенадцать месяцев статистику звонков или сделать распечатку звонков выбрав при этом во вкладке «результат» «сохранить для Excel», и после нажать на кнопку «показать». Пример картинки ниже.
Вкладка Счета
Во вкладке «Счета» у нас находится таблица:
«Выставленные счета » - в этой таблице можно посмотреть выставленные нам ранее счета по услугам связи. Для этого нам необходимо в строчке «Даты» выбрать промежуток времени «с» такого-то «по» такое-то и далее нажать кнопку «Показать». Пример картинки ниже.
Выбрав нужный счёт вы можете кнопками справа выбрать режим просмотра «HTML» или «PDF».
Вкладка Платежи
Во вкладке «Платежи» у нас находятся таблицы:
«Зачисленные платежи »
«Платеж по банковской карте »
«Платеж через MAXKASSA»
«Платеж через Яндекс»
«Платеж через терминалы QIWI »
«Зачисленные платежи »- в этой таблице можно посмотреть Зачисленные нам платежи за услуги телефонной связи и интернета. Для этого нам необходимо выбрать интересующий нас промежуток времени и нажать кнопку «Показать»
«Платеж по банковской карте »- в этой таблице можно произвести беспроцентную оплату с помощью Вашей банковской кары.
Для этого нам необходимо в поле сумма указать желаемую сумму и нажать на кнопку «Отправить». После чего мы автоматически перейдём на сайт оплаты по банковским картам. Смотрим ниже.
На картинке справа мы видим Информацию о заказе:
- магазин куда мы перечисляем свои денежные средства - «Магазин CANMOS»
- вид валюты - «Валюта RUB»
- сумма две тысячи пятьсот рублей - «2500,00»*
*(минимальная сумма платежа 20 рублей , максимальная сумма платежа 15000 рублей)
На картинке слева нам необходимо ввести номер карты — двенадцать цифр с лицевой стороны карты, далее вводим срок действия карты (месяц/год), в графе CVC2/CWC2 - контрольный код, вводим три цифры с оборотной стороны карты, который находится на полосе для подписи, после набираем «Имя держателя карты» латинскими буквами, так же как указано на карте. Если имя не указано на карте, поле можно оставить пустым. После заполнения карты нажимаем кнопку оплатить, у нас откроется веб страница банка в котором зарегистрирована наша банковская карта. Смотрим ниже.
Здесь нам нужно ввести пароль, который прийдёт на телефонный номер привязанный к нашей банковской карте смс-письмом . После нажимаем кнопку «Отправить». Всё оплата произведена.