Подключение программного телефона к canmos АТС
Наряду с сallback' ом и звонками по PIN-коду, звонками с сайта - бесплатными, совершать звонки можно и с помощью SIP-клиентов - программных телефонных клиентских приложений (софтфонов), использующих открытый протокол SIP с поддержкой разнообразных кодеков. Это программы, которые можно установить как на сотовый телефон, так и на компьютер, и позволяющие совершать голосовые и видеозвонки через IP-сеть.
Настройка SIP-клиента для мобильного телефона и персонального компьютера достаточно проста – обычно требуется ввести всего три параметра, выданных нами – адрес SIP-сервера, логин и пароль.
SIP-клиенты под ОС Windows
PhonerLite
Данный клиент поддерживает только линейку Windows и не имеет возможности совершения видеозвонков, но у него есть много других достоинств: бесплатен, есть русифицированная версия, не требователен к ресурсам, стабилен, имеет большой набор функций, управление звонками - методом "drag&drop", удобен в использовании. Скачать его можно по ссылке: http://phonerlite.de/download_en.htm . Перейдя по ссылке, Вы увидите следующее окно (Рис.1):
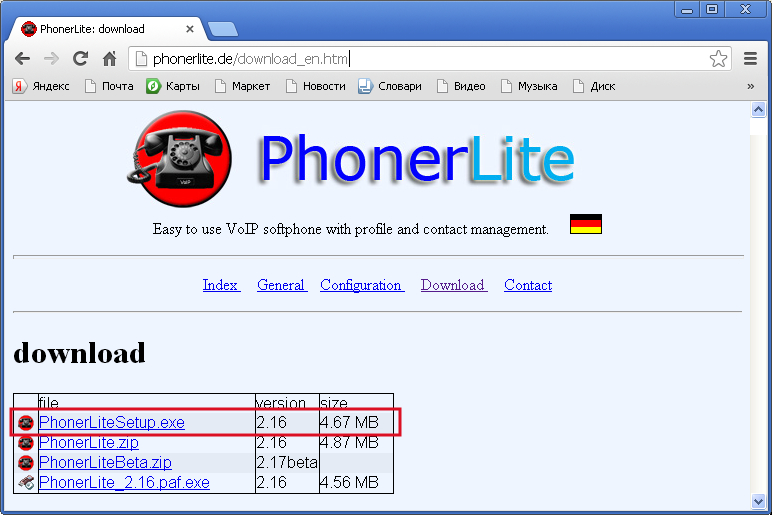
Рис. 1
Здесь выберите для скачивания PhonerLiteSetup.exe. После установки, при первом открытии программы запустится Мастер настройки. Введите следующие данные:
Окно "Оператор (Провайдер)" (Рис. 2).
Proxy/Registar: адрес сервера SIP (IP-адрес либо доменный адрес)
Realm/Domain: адрес сервера SIP (IP-адрес либо доменный адрес)
STUN: оставьте поле пустым
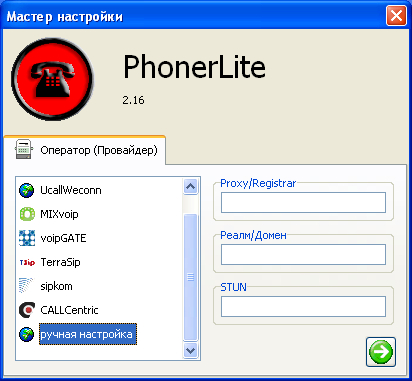
Рис.2
В следующем окне - "Пользовательские данные" (Рис.3) вводите
Имя пользователя: Ваш sip-номер (Например 123)
Логин: Ваш SIP-номер (Например 123)
Пароль: Ваш пароль от SIP-номера
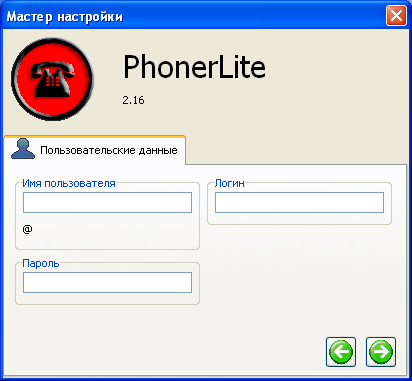
Рис.3
Следующее окно: "Используемые аудиоустройства". Оставьте по умолчанию или выберите необходимые устройства (Рис.4).
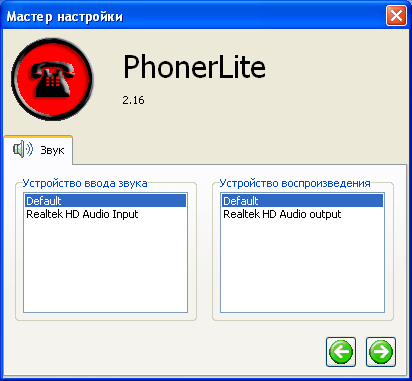
Рис.4
Следующее окно - "Подтвердить" - завершение настройки:
Имя профиля оставьте по умолчанию или задайте свое (Рис.5).
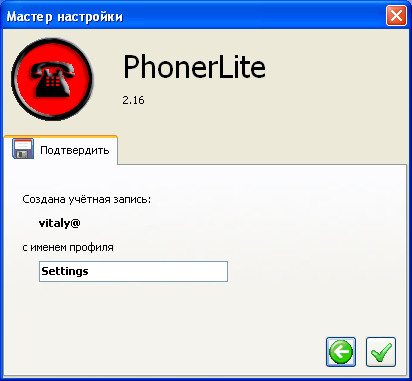
Рис.5
Настройка завершена.
Для перенастройки профиля в дальнейшем используйте (Рис.6) - вкладка "Конфигурация" (1). Здесь выберите вкладку "Сервер" (2) и укажите адрес сервера SIP (IP-адрес либо доменный адрес) в 2-х местах: "Прокси/Сервер авторизации"(3) и "Реалм/Домен"(4). Поле "Сервер STUN": оставьте пустым.

Рис.6
Далее открываете вкладку -"Пользователь" (Рис.7 (1)) вводите "Имя пользователя (логин)" (2) и "Пароль" (3), предоставленные провайдером SIP. Также можно задать и "Отображаемое имя (ник)" (4).
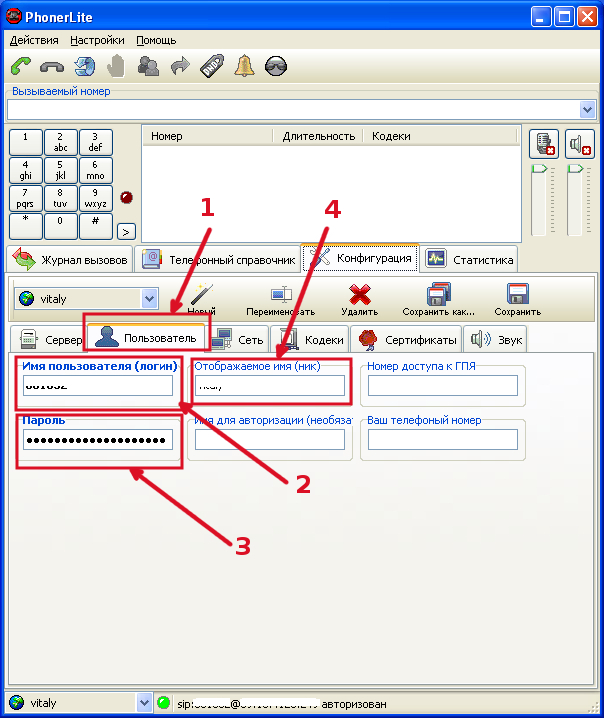
Рис.7
Настройка завершена.
MicroSIP
Еще один неплохой SIP-клиент под Windows – MicroSip. Он очень нетребователен к системным ресурсам, без проблем работает даже на слабых компьютерах и имеет возможность видеовызова. Программу можно скачать по адресу:
После установки программы, для её настройки, запустите приложение MicroSIP, дважды щелкнув левой кнопкой мыши по значку на рабочем столе. После этого в Панели задач, в нижнем правом углу монитора рядом с часами появится значок  . Щелкните по нему правой кнопкой мыши и выберите в появившемся меню пункт "Аккаунт".
. Щелкните по нему правой кнопкой мыши и выберите в появившемся меню пункт "Аккаунт".
В появившемся окне (Рис. 8) необходимо указать следующие настройки:
SIP сервер: адрес сервера SIP (IP-адрес либо доменный адрес)
Пользователь: Ваш логин или номер телефона
Домен: Iадрес сервера SIP (IP-адрес либо доменный адрес)
Логин: Ваш логин
Пароль: Ваш пароль
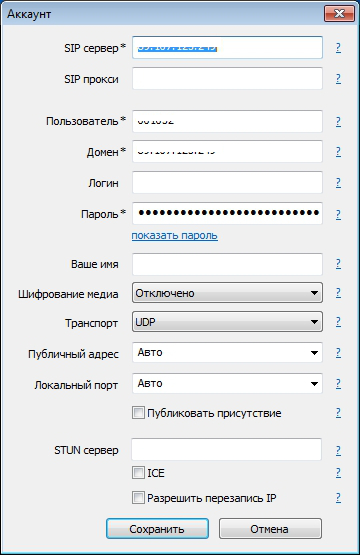
Рис.8
После ввода всех данных нажмите кнопку “Сохранить”.
Если всё введено правильно, то в нижней части основного окна программы появится статус “Онлайн“ (Рис.9(1)).
Для совершения звонка следует ввести номер абонента в поле под цифровыми клавишами, набрав номер с помощью цифровых клавиш или клавиатуры компьютера, а затем нажать кнопку “Вызов“, или клавишу Enter на клавиатуре (Рис.9(2)).
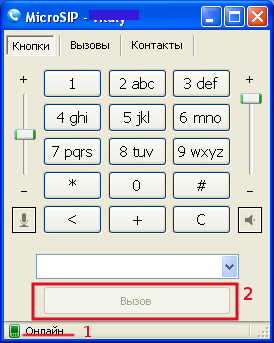
Рис. 9
При необходимости дополнительной настройки конфигурации звукового оборудования (например, если есть микрофон и в наушниках, и в веб-камере), щелкните по значку  в Панели задач и выберите пункт “Настройки”. В открывшемся окне укажите используемые аудио-устройства в разделах “Устройство для вызова”, “Динамики” и “Микрофон” (Рис. 10).
в Панели задач и выберите пункт “Настройки”. В открывшемся окне укажите используемые аудио-устройства в разделах “Устройство для вызова”, “Динамики” и “Микрофон” (Рис. 10).
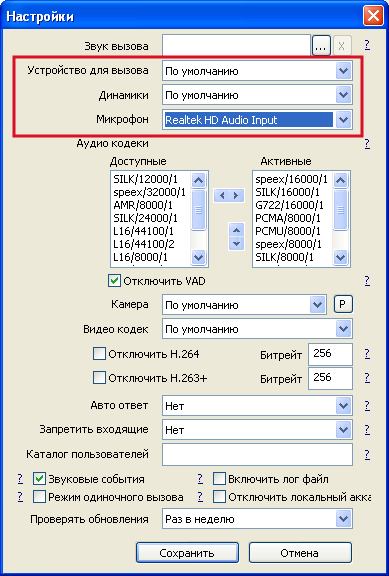
Рис.10
Сохраните настройки, нажав кнопку “Сохранить“. Клиент настроен.
3CX Phone
Теперь рассмотрим, пожалуй, самый популярный бесплатный VoIP клиент, который позволяет подключаться к любым SIP АТС или VoIP провадерам - 3CXPhone. Его версии существуют как для ОС Microsoft Windows, так и для Android и iPhone.
Скачать его можно с сайта компании 3CX, открыв страницу http://www.3cx.com/phone-system/download-phone-system, где надо заполнить обязательные поля формы – Name, Surname и Email. Затем нажать кнопку «Submit&Download» (Рис.11)
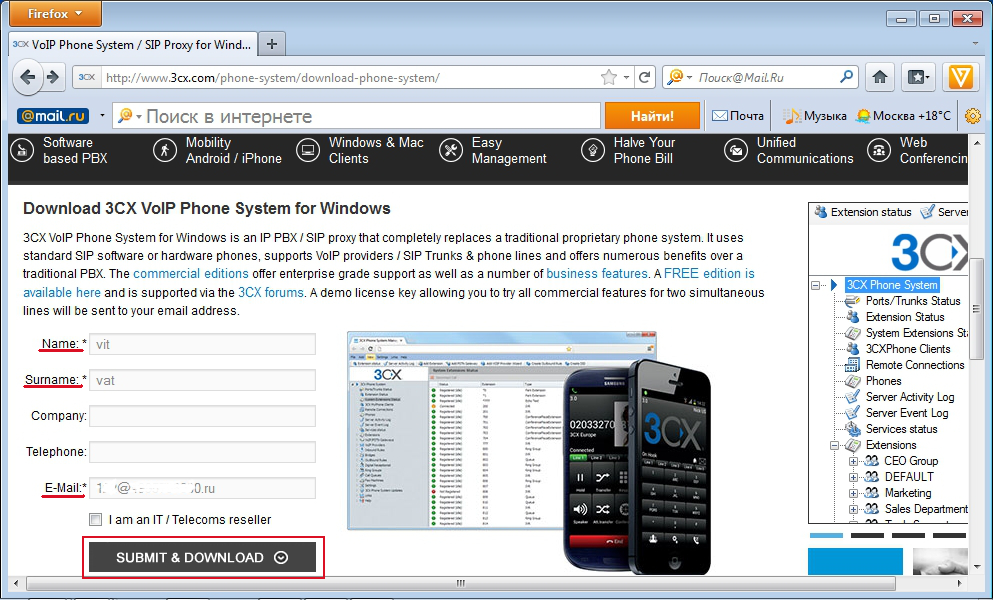
Рис.11
В открывшемся окне (Рис.12) выберите Version 11 и Download the Windows Client (3CXPhone for Windows).
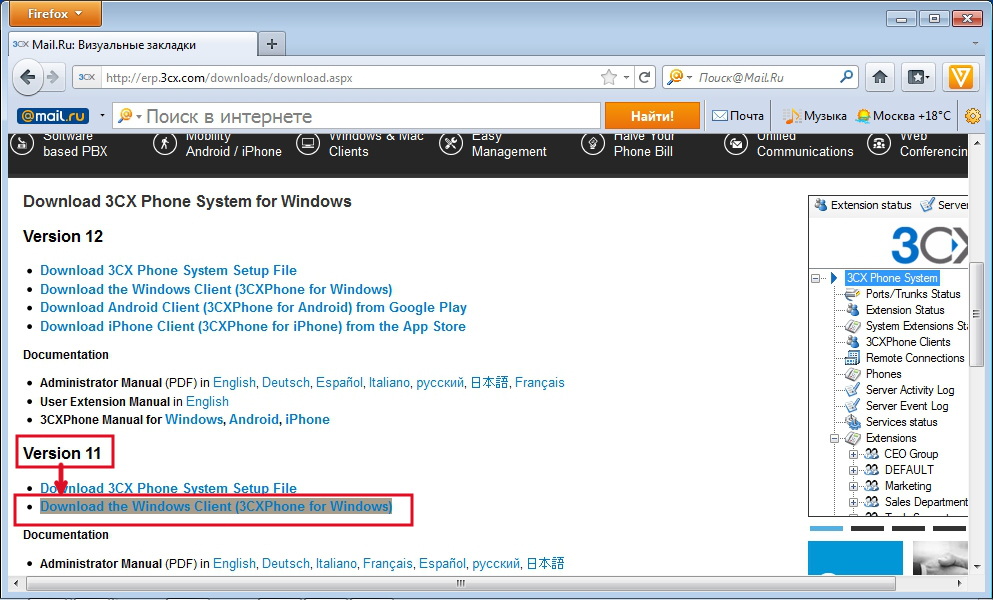
Рис.12
После установки и запуска Вам надо будет настроить учетную запись. Если ни одной учетной записи ещё не существует, то появится окно, в котором надо выбрать «Create Profile» (Рис.13).

Рис.13
Если же такое окно не появилось, то (см. Рис.14) войдите в Главное меню программы, кликнув правой кнопкой мыши в области «экрана» (1), либо левой кнопкой мыши по кнопке Main menu (2), затем
в окне Главного меню выберите иконку "Соединение" (3).
 |
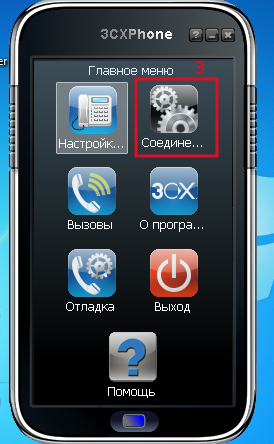 |
Рис.14
Откроется окно «Accounts», где нажмите кнопку «New» для создания нового аккаунта (см. Рис. 15).
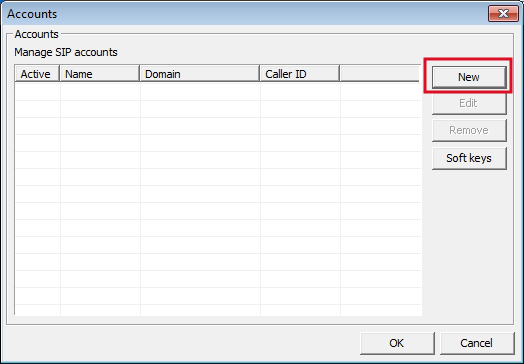
Рис. 15
Для настройки донабора номера требуется настройка режима тонового набора DTMF, для этого нажмите кнопку "Дополнительно" (Рис.16), и в открывшемся окне (Рис.17) выставьте "галочку" у параметра "Поддержка SIPINFO DTMF".

Рис. 16
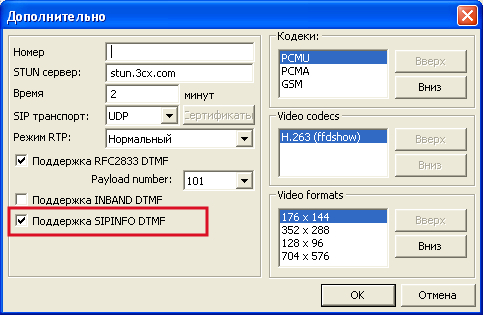
Рис. 17
Клиент настроен.
Программа 3CXPhone позволяет осуществлять и видеозвонки. Данная функция была протестирована для звонков с компьютера на мультимедийные IP-телефоны с поддержкой видеозвонков - Grandstream GXV3140 и Yealink VP530. Для совершения видеозвонка нажмите на правую боковую кнопку. (см. Рис. 18 (1)). При этом выдвинется окошко (см. Рис. 18 (2)).

Рис. 18
Настройки видеозвонка не требуется, за исключением может быть нескольких параметров. Откройте Главное меню/Настройки (Рис. 19).

Рис.19
Откроется окно (Рис.20). Здесь можете проверить настройки секции Video и, при необходимости, перенастроить их.
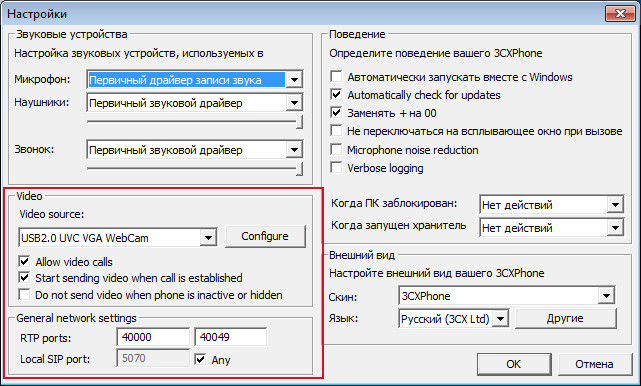
Рис. 20
Настройка видеовызова на клиенте завршена. Остальная настройка видезвонков осуществляется на SIP-сервере.



